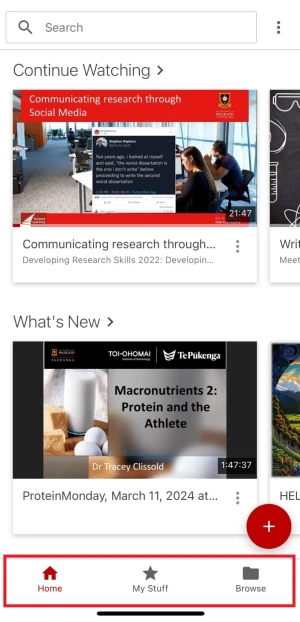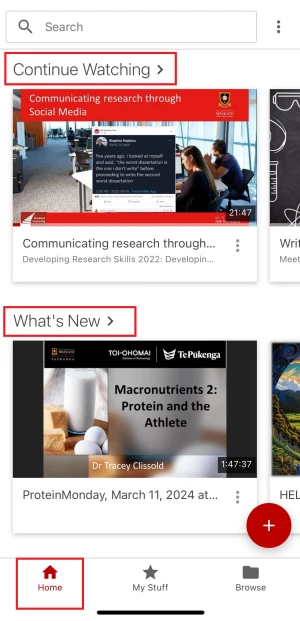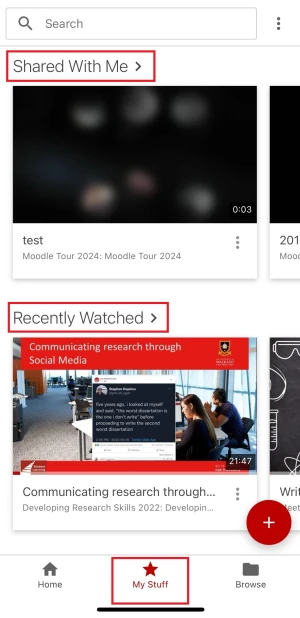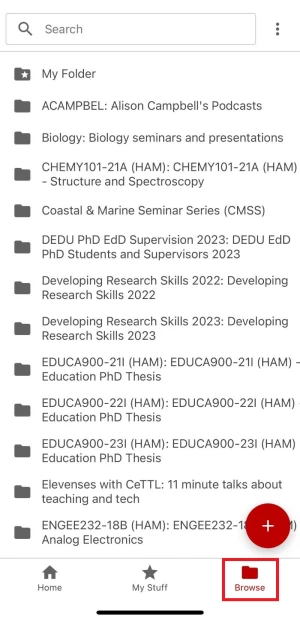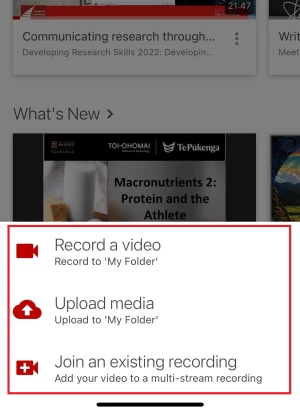The Panopto App
For students on how to download, log in to and use Panopto Mobile App.
How to Download
You can download the free Panopto Mobile App by searching for it on the App Store or Google Play.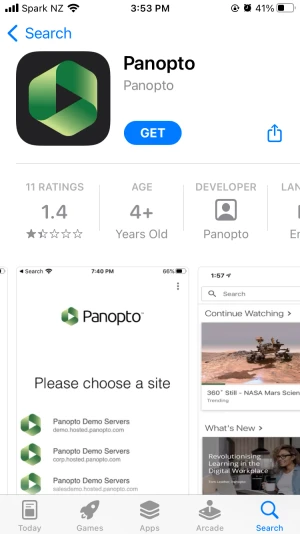
How to Login
The login process for the Panopto Mobile App may vary for Apple and Android mobile phone users. The steps outlined below explain the general login procedure.
- Open the app, enter your University of Waikato email address, then click Next to complete the login process.
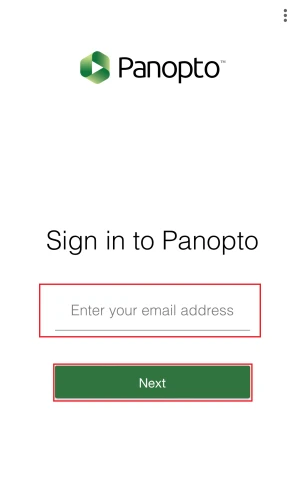 Note: Most Apple users will encounter a pop-up window when opening the app. Click Continue to allow the Panopto Mobile App to use the Panopto website for signing in.
Note: Most Apple users will encounter a pop-up window when opening the app. Click Continue to allow the Panopto Mobile App to use the Panopto website for signing in.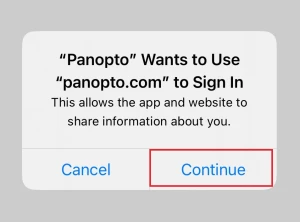
- When prompted, you will be redirected to The University of Waikato Moodle Sign in page. The University of Waikato Panopto uses your Moodle account to provide access to your Panopto content. Enter your University of Waikato Username and Password, then select Sign in.
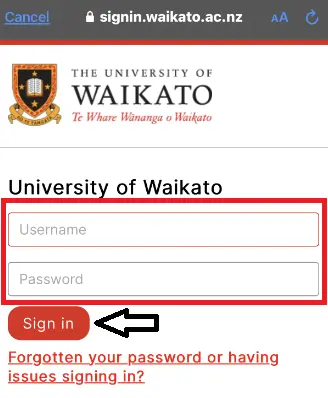
- After successfully signing in, you will be guided to the app's homepage.

Note: Alternatively, you can log in to the Panopto Mobile App by selecting Enter a site manually as shown in the following steps.
-
- In the top right corner select the kebab menu icon (⋮).
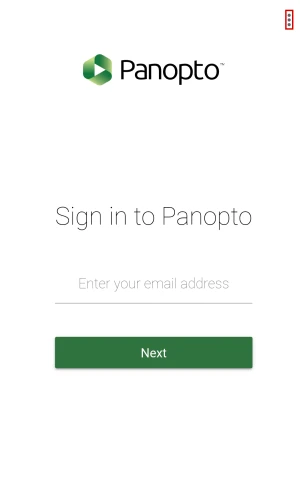
- Click Enter a site manually.
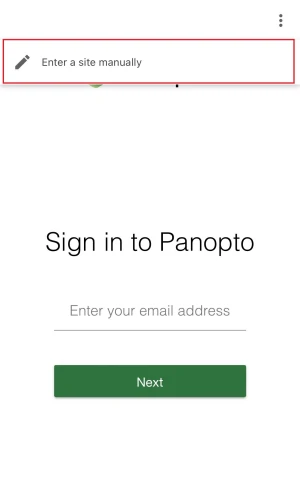
- Enter waikato.au.panopto.com, then select Return.

- You will be redirected to The University of Waikato Moodle Sign in page. Enter your University of Waikato Username and Password, then select Sign in.
- In the top right corner select the kebab menu icon (⋮).