Read&Write
Read&Write is a literacy support tool offering help with everyday tasks like reading text out loud, understanding unfamiliar words, researching assignments and proofing written work.
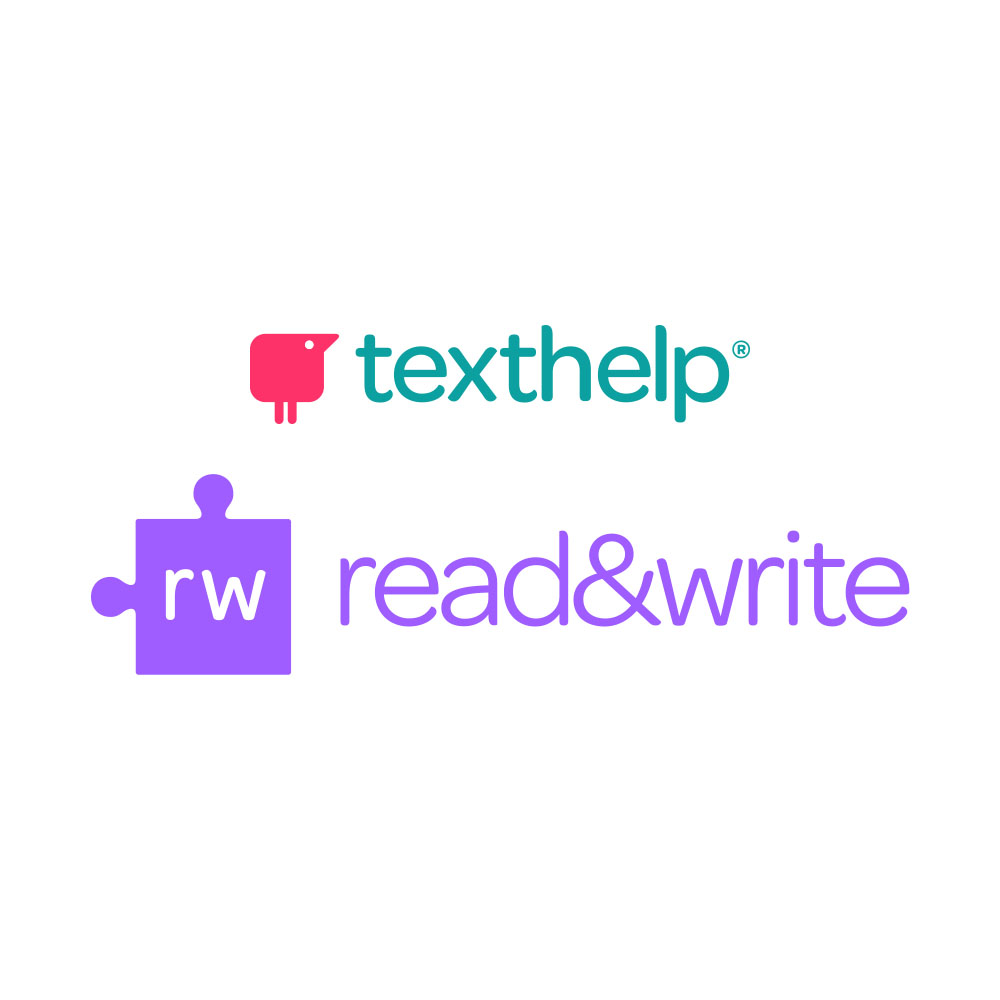
Read&Write toolbar
Read&Write works directly with applications and formats such as Microsoft Word, web browsers, and PDF files (note that some features may not work with all formats). When you start Read&Write, a toolbar appears with the following buttons:
Runs a spell checker on selected text. Has some ability to flag homonyms (two or more words with the same or similar sounds but different meanings, such as "bear" and "bare" or "accept" and "except").
For more information about the Check it feature.
Similar to the prediction features on standard cell phones.
The Dictionary provides definitions of a selected word.
The Picture Dictionary provides images associated with a selected word.
Options under Information and setting functions > Show more settings later on this page include choosing the source for the definition.
For more information about Dictionary and Picture Dictionary features.
Moves back one reading unit (e.g., sentence) from the currently selected or focused text and reads it.
Highlight a few words near the beginning of the text you want to have read, then click on the Play icon.
If the reading is too slow, go to the Speech settings (see below) and change to a voice that does not have Google or Microsoft as a prefix.
Moves ahead one reading unit from the currently selected or focused text and reads it.
Stops the current reading.
When you press Play, reading recommences from the beginning of the current reading unit.
Allows you to capture text in any format and read it using Text Reader, or send the screenshot to Word. Useful for reading non-selectable (bitmapped) text or other text that cannot be accessed with the Play or PDFReader functions.
If you need to convert the text to an editable format, see the Scan instructions below.
To use Screenshot Reader:
- Click on the Screenshot Reader icon, and draw a box around the text you would like to read. Screenshot Reader will take a few seconds to analyse this text and will then start reading it aloud.
- You can use the standard Play, Pause, and Stop buttons to control this reading.
Supports hardware scanners (attached to several computers throughout campus) to convert print text into a readable electronic format. It can also be used to convert PDFs into an editable Word format, using the following steps:
- Choose the Scan icon. A dialogue box will come up.
- Choose the Folder image (the lower image). A dialogue box will appear.
- Under “Make me a,” choose “Word Doc” (when chosen, the box will change to green with white text).
- Under “Select your file,” drag and drop a PDF to the box with a dotted outline, or choose “Select File(s)” to bring up a system dialogue. Then choose “Scan” to bring up a dialogue box.
- Under “Select your file,” indicate the pages that you want to have scanned. Then choose the “Scan” button. The scanned file will automatically open in Word.
You also have the option to save the file in Web (HTML) or ePub formats. For more information, please see the Read&Write for Windows – Scan video.
Allows you to paste in text and convert it to an MP3 file. (A freeware program called Balabolka provides similar functionality and can usually handle larger amounts of text than Audio Maker.)
Tints all or part of the screen. The “Show More Settings” dialogue (see below) allows you to set colour preferences as well as specify how the tinting should appear.
Provides access to the speech input utility built into the Windows operating system.
Translates a highlighted word or paragraph from and to a wide variety of languages.
Provides access to a program designed to read PDF files that are already formatted as text.
To use PDF Reader:
- Click on the PDF Reader icon, then select the file you would like to read. The PDF Reader window will open.
- A hand icon will appear at the top left of the page. Select some text and then click on the hand. A purple strip will appear underneath the icon and the program will start to read the text.
- Use the Play, Pause, and Stop buttons on the standard toolbar to control the reading.
- If you wish to deactivate the reading feature (e.g., so it doesn't clash with the Highlighter), click on the hand so that the purple strip disappears.
If PDF Reader doesn't work, use the Screenshot Reader function (see above).
Allows selected text to be highlighted in yellow, blue, green, or pink.
Removes highlighting from selected text.
Collects and sorts highlighted text and sends it to a new file. An option in the “Show More Settings” dialogue (see below) allows a bibliographic entry for the source document to be automatically added to the file.
Allows you to add highlighted words to a vocabulary list.
Record an audio file and insert it into a Microsoft Word document or save it as a .WAV file. (Note: this is audio-only; it will not convert speech to text.)
Information and settings functions
On the right side of the toolbar are the following buttons:
Choosing this button will bring up the following menu:
- Help: Takes you to the “Help” page on the Read&Write website.
- Video Tours: Takes you to a Video Tours page that links to several YouTube videos on Read&Write features.
- About Read&Write: Provides information on the product version and other administrative links.
Lets you sign out of Read&Write.
Lets you minimise the toolbar. Clicking on the minimised toolbar restores it to full size.
Choosing the Settings button brings up the following list:
- Speak as I Type: Echoes each letter, word, or sentence as it is typed. (More detailed settings can be specified under Show More Settings: Speech)
- Screen Reading: Reads some underlying text. The implementation is not yet reliable and does not substitute for a screen reader that would be usable for blind individuals.
- Continuous Reading: If this setting is turned off, Read&Write will only read the selected text. If it is turned on, it will read any selected text and then continue through the rest of the document until paused or stopped.
- Read the Web: Facilitates text-to-speech access for web pages. You may be prompted to install a browser app.
- Pop-Up Dictionary: Allows you to click on a word and get a brief definition (you may need to click multiple times). If you click on the “More” link, you will go to a more detailed definition online.
This brings up the following dialogue, which allows detailed preferences to be set for many Read&Write functions.
The function categories are:
- General (includes a list of keyboard shortcuts and the ability to remove any button from the toolbar)
- Check It
- Dictionary
- Highlights
- Prediction
- Scanning
- Screen Masking
- Screenshot Reader
- Speech
- Translator
- Vocabulary List
- Voice Note
Installing Read&Write
Any current UoW student, faculty, or staff member may obtain the current version of Read&Write for their personal computers by doing the following:
- Go to the Read&Write website, scroll down and click on the Try Read&Write button.
- From the dropdown menu, select Windows to download the installation file.
- Run the downloaded read&write.exe file. If you get a verification dialogue box, click Yes.
- As a final installation step, you will get a "Hi, almost ready to install" dialogue box. Click the Accept and Install button.
- If prompted, reboot the computer. After the reboot, the program will continue to install.
- The first time you run the program:
- If you had a previous version of Read&Write installed, you may be prompted to import any settings from the prior version.
- You will be prompted with several sign-in options. Choose Sign-In with Microsoft and then go through the usual sign in process for your university account.
- Go to the Read&Write website, scroll down and click on the Try Read&Write button.
- From the dropdown menu, select the Mac to download the installation file.
- Look for the downloaded file and open it. Follow the instructions to drag the icon into your Applications folder.
- From the Applications folder, choose the Read and Write icon.
- If you get a dialog box asking "Are you sure you want to open it?," choose Open.
- When prompted to accept the user terms, choose I accept the user terms.
- When prompted for a sign-in method, choose Microsoft.
- You will get a "Read&Write wants access to control..." dialog box. Choose OK.
- Sign in as usual with your university email and password.
- The Read and Write icon will appear in the top right corner of your screen. Choose it to open the Read&Write toolbar.