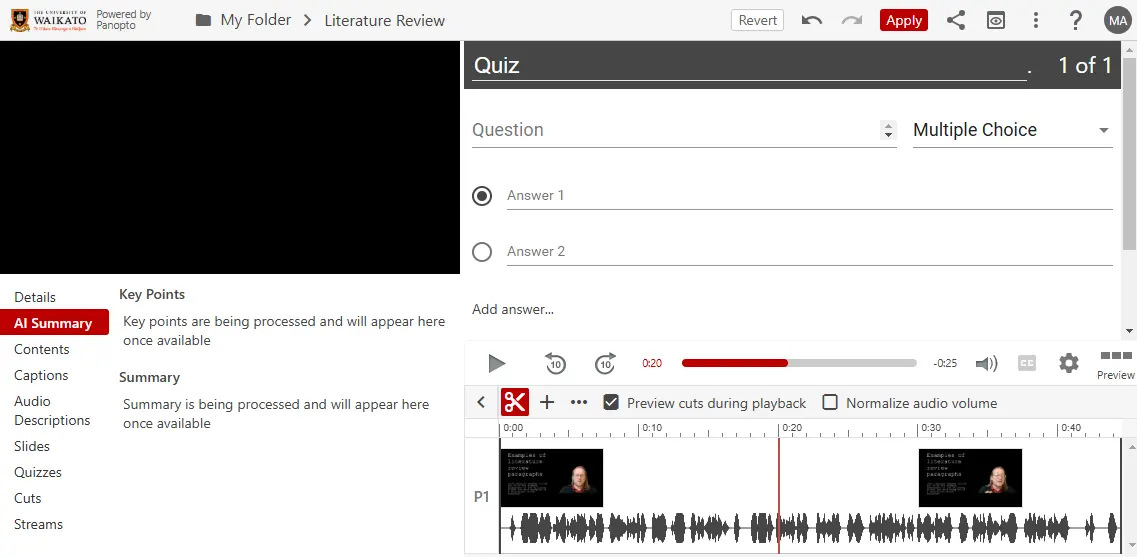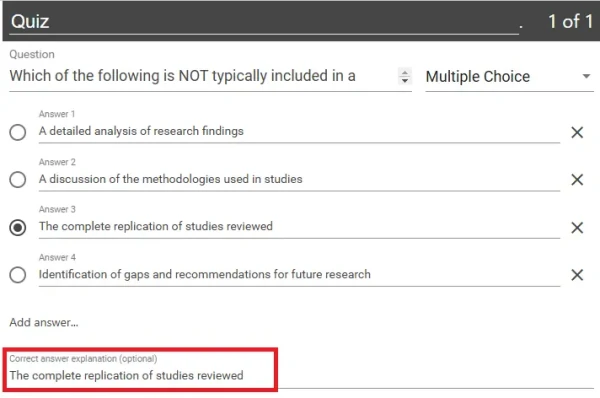Add a quiz to a Panopto recording
For staff on how to add a quiz to a Panopto recording.
Video: How to add a quiz to a Panopto recording
Quick introduction.
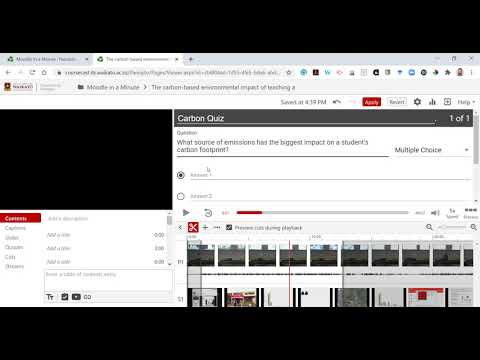
Step-by-step instructions
- Go to the University's Panopto website.
- Find your recording, then select the Edit icon that appears when you hover the mouse pointer over a recording.
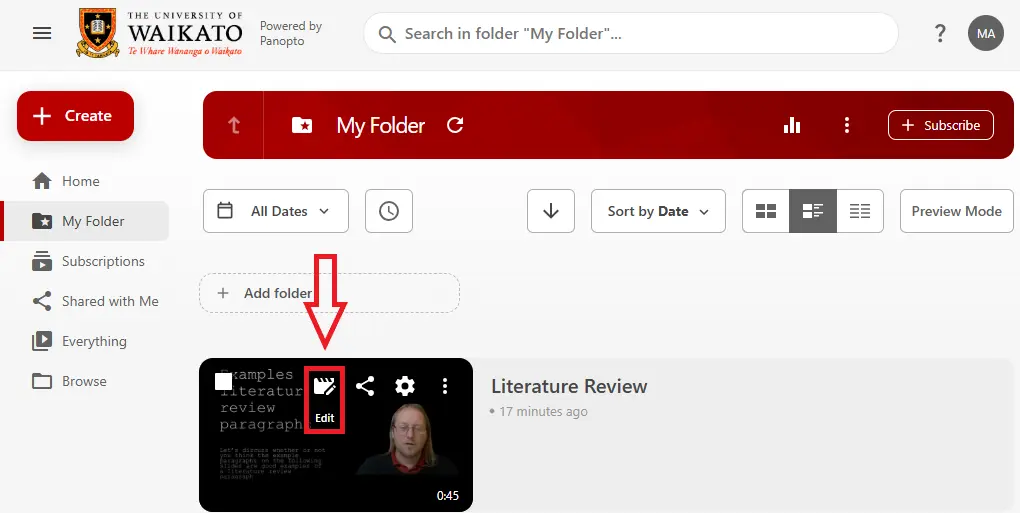
- Select the timeline at the point where you want the quiz to appear (1), then click on the Add content (+) icon (2) and select Add a quiz (3).
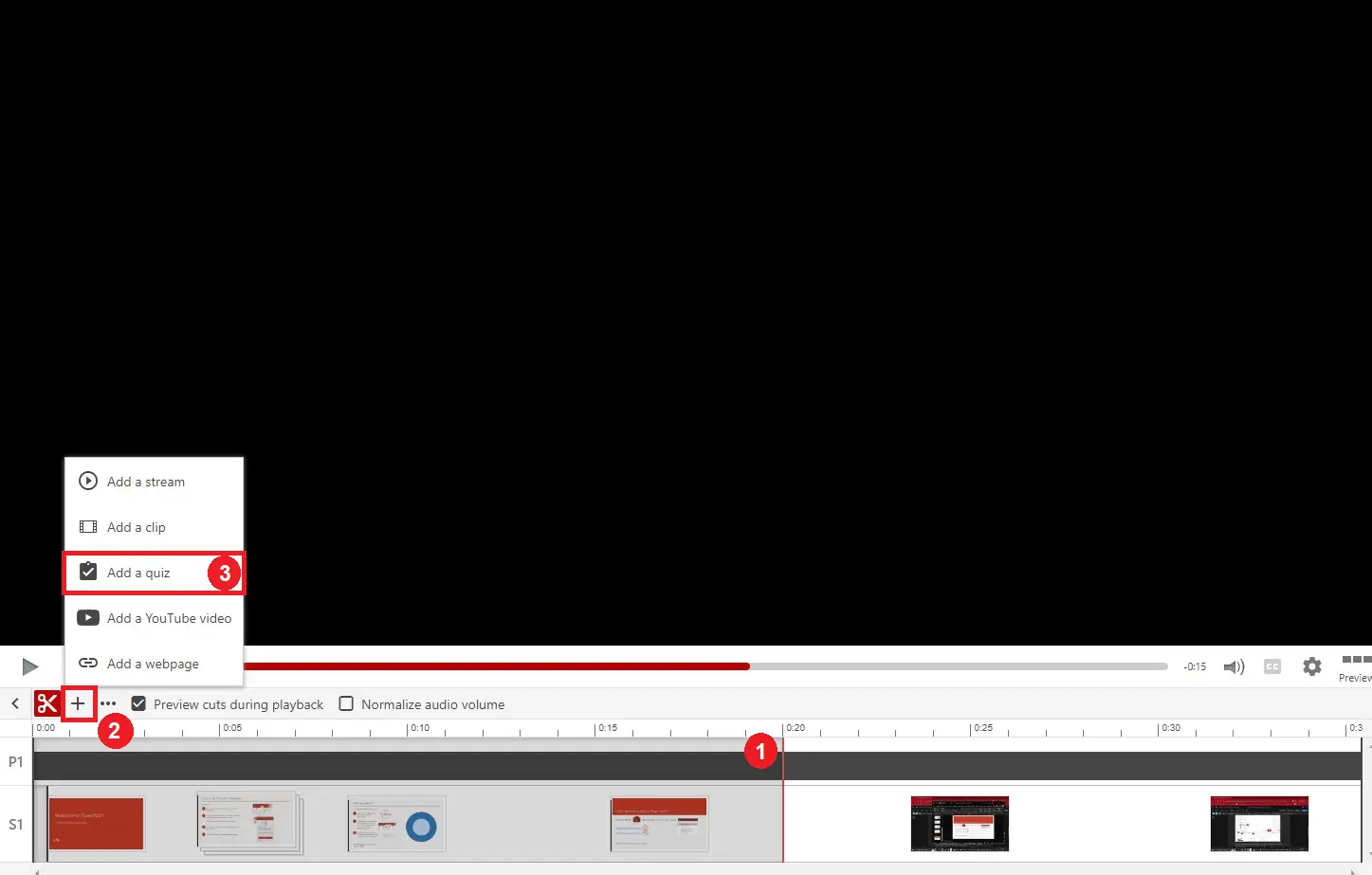
-
-
-
- After adding a question, select the Add a Question button at the bottom of the form to add another.

- You can use the Back and Next button to move between questions.

- When you’ve added your quiz questions, select the Done button to save your changes.

- After clicking Done, the Quiz settings appear. Select the options to apply to the question(s). Use the Back button to return to the questions. Click Finish when done.
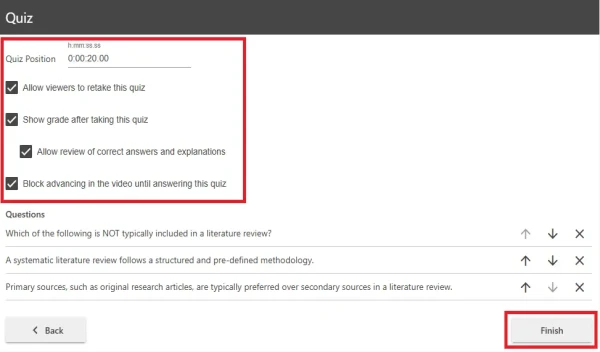
Note:
To adjust where your quiz appears in the video, note the timestamp where you want it to appear and enter it at the top of the page next to Quiz Position. - Select the Apply button at the top of the edit screen to save the quiz question(s).

Note:
More questions can be added elsewhere in the recording (Adding a quiz elsewhere creates a new Section) by locating the spot on the timeline and clicking the Add content (+) icon. - Finally, select OK.
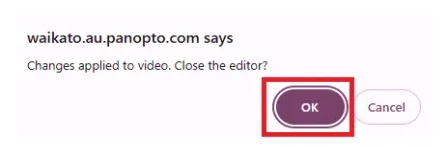
Note: There are more detailed instructions on the Panopto support webpage or you can watch our Elevenses with CeTTL recording for more information.