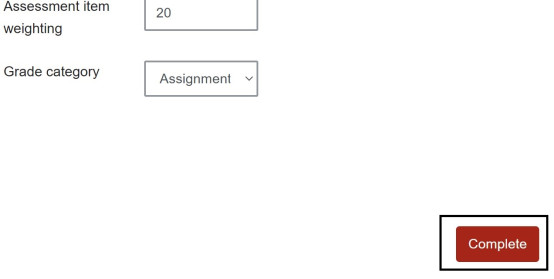Wizard 3: Add Assessment Items
For staff on how to add assessment items using Moodle Wizard 3.
Tutorial video
Paper Outlines Assessments table
To ensure that students are able to see important information about their assessments, please include the assessment weights in the names of assessment items. See the Assessment Table section of Create a Paper Outline for more details. Please include assessment weights and submission methods in the How this paper will be taught section of Wizard 5. Add Paper Information.
Step-by-Step Instructions
-
At the top right of your Moodle paper, toggle Edit mode on.
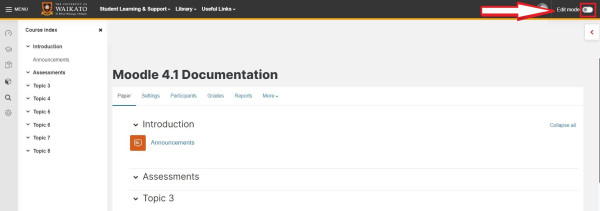
-
At the top left, select the Paper Setup Wizards tab to open the drop-down menu.

-
Select 3: Add Assessment Items.
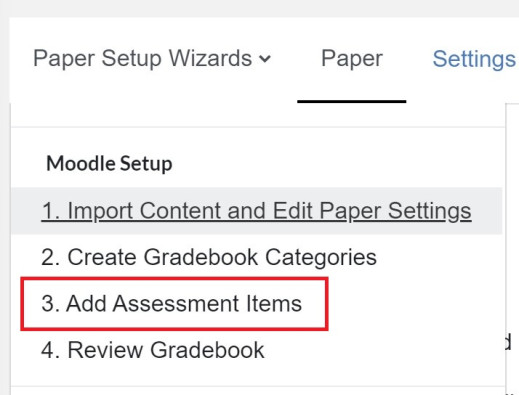
- Select either Assessment for final grade or Assessment for feedback (i.e. not graded), then select Next at the bottom right.
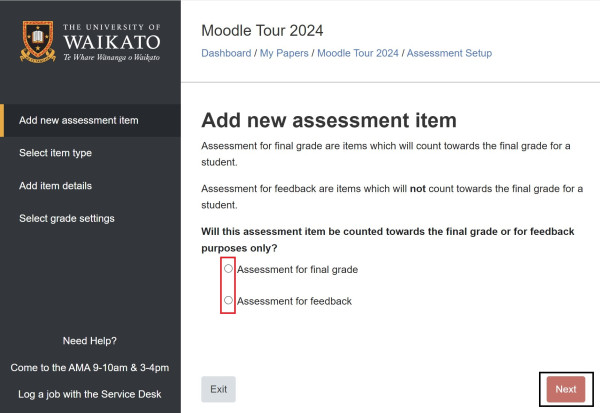
- Select the type of assessment item, then at the bottom right select Next.

Note:
If you need assessment items that allow you to enter grades in Moodle, but students do not submit anything via Moodle, you can either:
a. select Other item, or
b. select Assignment, then when you edit the assignment Settings untick all permitted student Submission types.
We recommend that you avoid using Other item assessments, as they currently do not display in the Moodle Assessments section or in the Paper Outline. See Edit an assignment. - Enter the assessment name (please include the assessment weighting in the name). Edit other details if you wish, or do this later.

- Scroll down, then select Next at the bottom right.
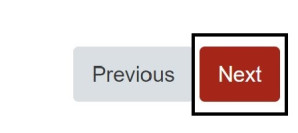
Note:
You can update these settings via the Settings tab of each assessment. However, group submission settings cannot be altered after any students have submitted. - Enter the Assessment item weighting.
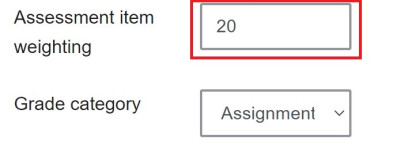
- Open the Grade category drop-down menu, then select the relevant Grade category.
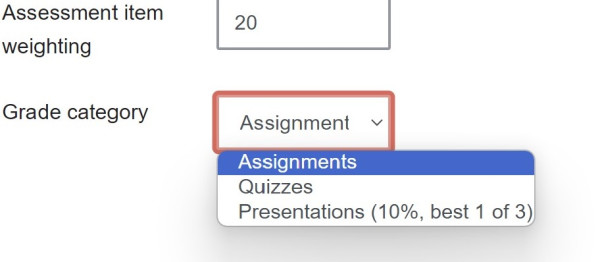
Note:
The relative weighting of each assessment item within its Grade category, in combination with the weighting of the category total, determines how much each assessment item contributes to the paper score. - Finally, select Complete at the bottom right of the screen.