View and grade Panopto assignments
For staff on how to view and grade Panopto assignments in Moodle.
The new Panopto Assignment activity allows students to easily submit video or audio assignments via Moodle. It has been designed to be similar to a standard Moodle assignment, but does not yet include all the grading options of a standard assignment. Please follow the instructions on this page to access and grade Panopto assignments.
View student submissions
- Go to your Moodle paper and select the Panopto assignment name.
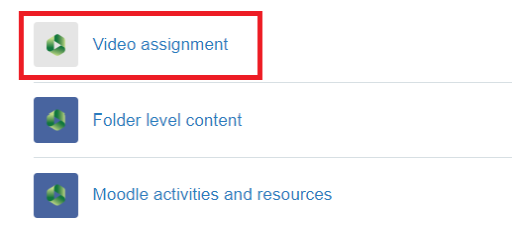
- Select Grade.
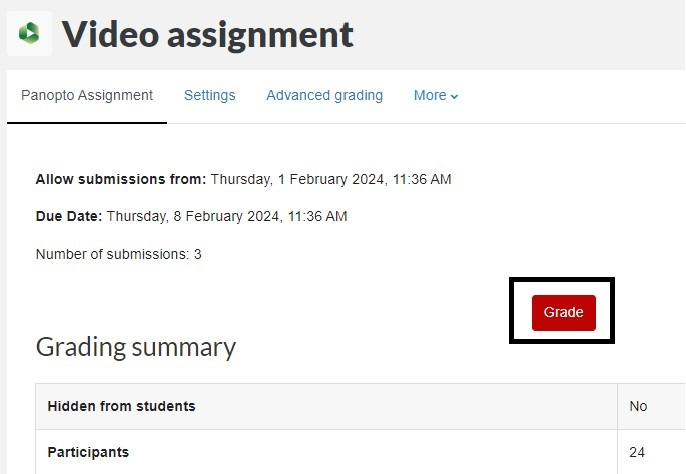
- To the right of the student whose assignment you want to view, select Grade.
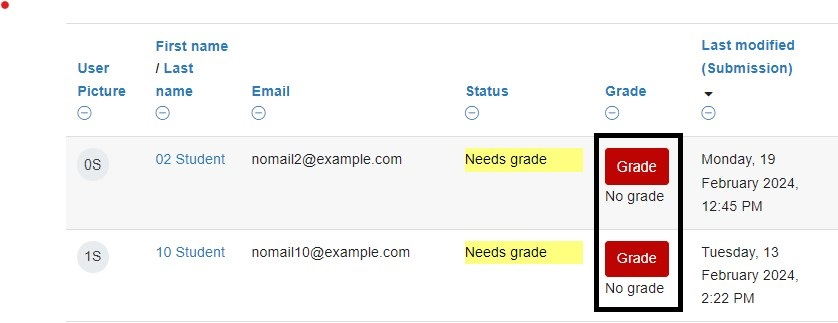 Note: You will not see links to student files.
Note: You will not see links to student files.
If a student has not made a submission, you will see No submission in the Status column. If they have submitted, you will see a date and time in the Last modified (Submission) column.
You can select the Last modified column heading to list submissions by date.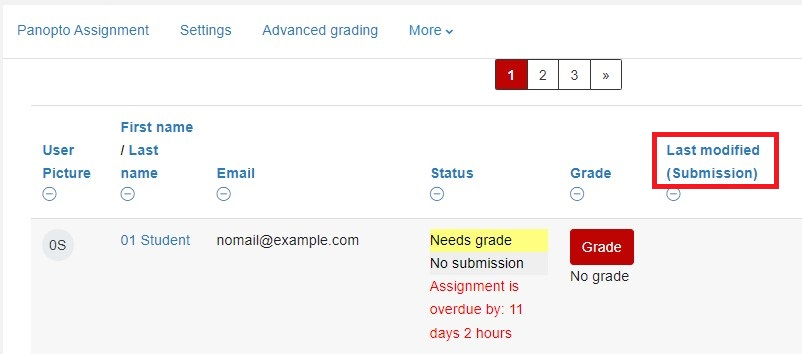
- After selecting Grade on a student's submission, you will see the uploaded student file and submission details in the Submission section. Select the play arrow on the video to view.
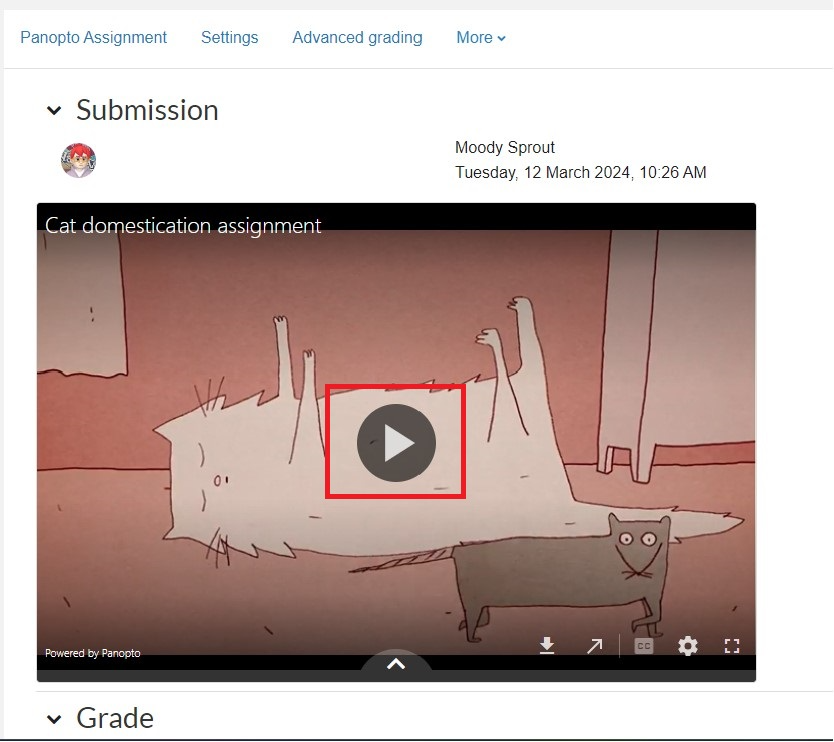
Grade assignments
Hide/Show grades
- Grading workflow is not currently available for Panopto assignments, so students will see grades and feedback as soon as you save them.
- You can hide the assignment activity while you are grading.
- Go to the Settings tab for the assignment,
- Scroll down and open the Common module settings section, then change Availability to Hide on paper page and finally scroll down to select Save and display.
- When you have finished grading, remember to select Show on paper page, then Save and display.
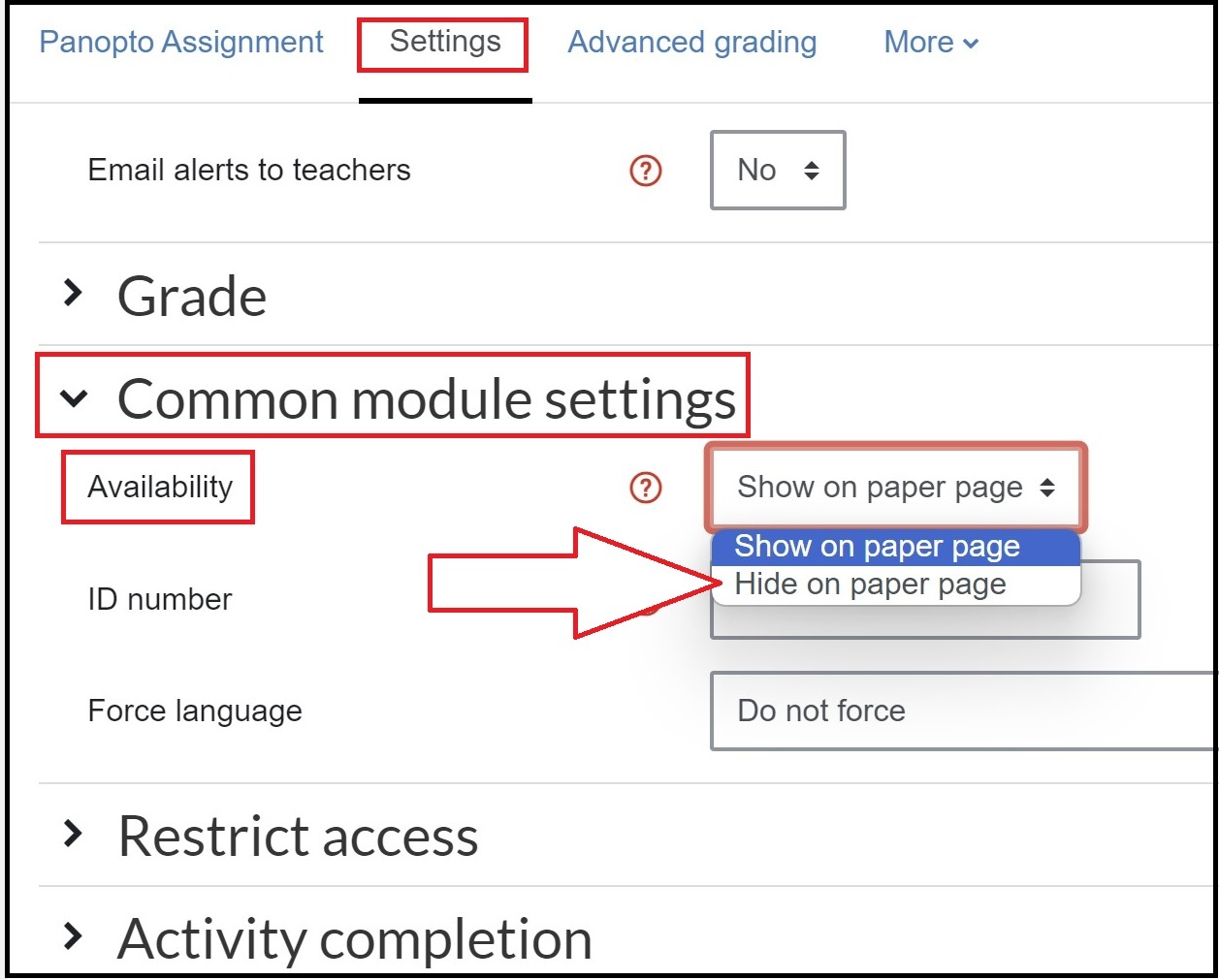
Enter a grade
- Follow steps 1-3 in View student submissions at the top of this page.
- Scroll down past the student submission to the Grade section, enter a Grade and optionally some Feedback. Finally, select Save changes below the Feedback box.
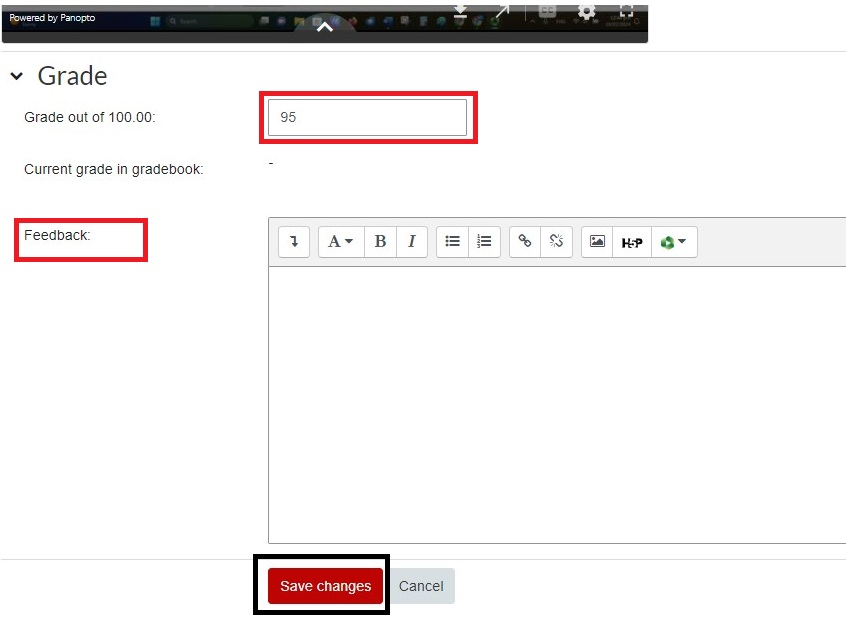
Review and edit grades
- Follow steps 1-2 above to see grades.
- To edit a grade, locate the student whose grade you wish to edit and select Update under the Grade column.
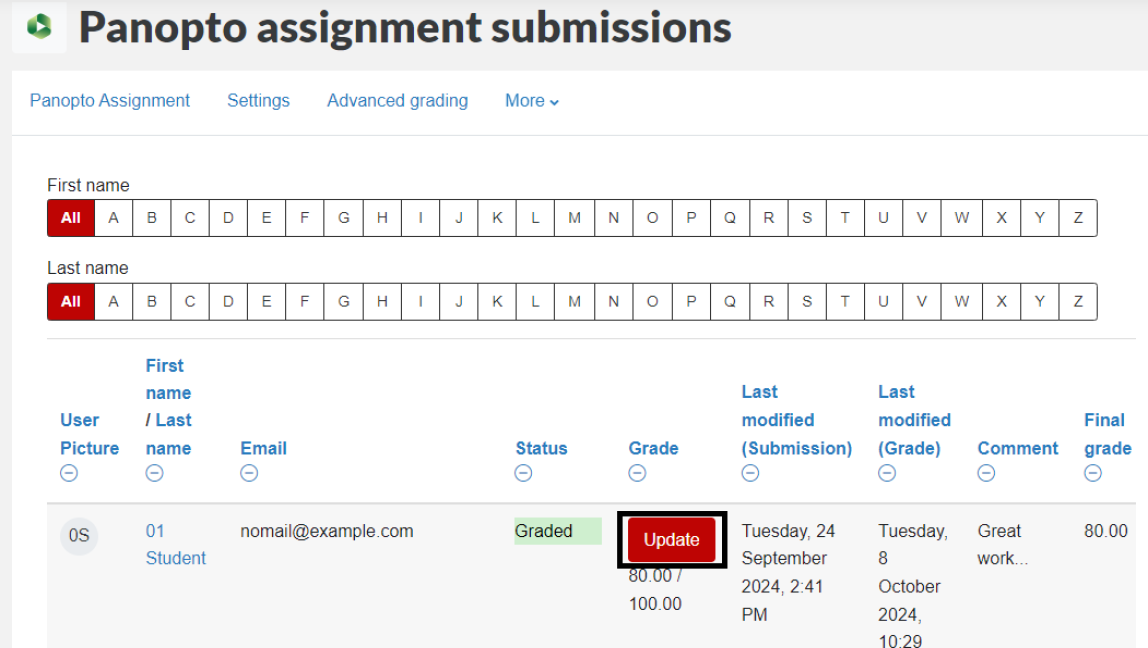
- Under the Grade section, enter the updated grade. Then select Save changes.
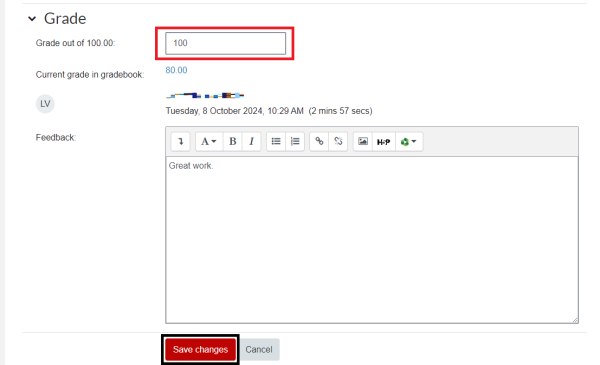
Note:
- The Status column shows you whether an assignment is Graded (in green) or Needs grade (in yellow).
- The Grade and Final grade columns display the grades. In the Grade column you can select Update to enter a new mark or feedback.
- You can select Last modified (Grade) to display graded/updated or not graded assignments at the top.
- Comment displays the first couple of words of the feedback.
- Depending on your Panopto assignment settings, students may be able to resubmit new assignments until the cutoff date (if enabled).
- Unlike standard Moodle assignments, from the Panopto assignment gradebook teachers can't return an assignment to draft so a student can resubmit, or grant extensions to individual students.
- There are no override options in the Panopto assignment settings for individual students. You can use the assignment settings to extend the due date and allow resubmission for a specific time period, but this will apply to all students.
- If you need help with resubmission or overrides, please contact CeTTL or drop in to an Ask Me Anything session.