Create a new grading form
This page explains how to create a Feedback Studio Grading form to use in your Moodle Assignments.
Note:
You can access the Grading form tool, called Rubric Manager, in any Assignment, then attach it to that Assignment or use it elsewhere.
See Rubric or Grading form if you aren't sure which best suits your Assignment.
- In your Moodle paper, select an Assignment.
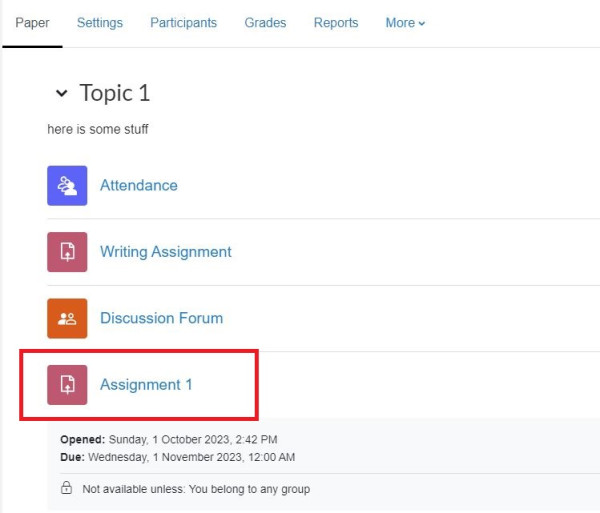
- Select the Settings tab at the top left of the page.
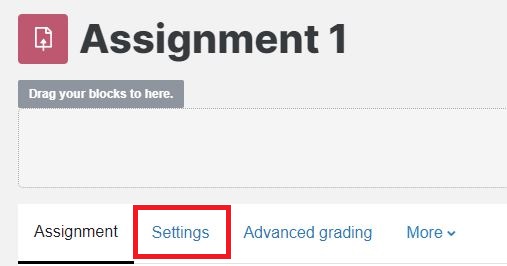 Scroll down and select Turnitin plagiarism plugin settings, then check that Enable Turnitin is set to Yes.
Scroll down and select Turnitin plagiarism plugin settings, then check that Enable Turnitin is set to Yes.

- Scroll down to the bottom of the Turnitin section, and select Launch Rubric Manager

- In the upper left hand corner of the popup window, select the menu icon, then in the drop-down menu select Create new grading form.

- Enter a grading form name in the blue band at the top, then enter CRITERIA names and (optional) descriptions of the criteria in the text boxes on the left.

Note:
To allow the grading form to add criteria scores for you, include the weight of each criterion in its name.
If you do not want the grading form to add up criteria grades for you, untick the Enable scoring box at the bottom left of the popup, below the criteria..

- To delete a criterion, use the rubbish bin icon to the right of each criterion.
To add a criterion, select the plus icon at the bottom of the grading form or to the right of the CRITERIA heading at the top left.
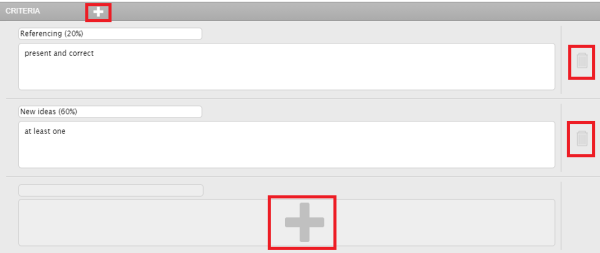
- Select Save at the bottom right of the popup window.

Note:
After saving, you can find your grading form in the menu at the top left of the Rubric Manager popup window (step 4).
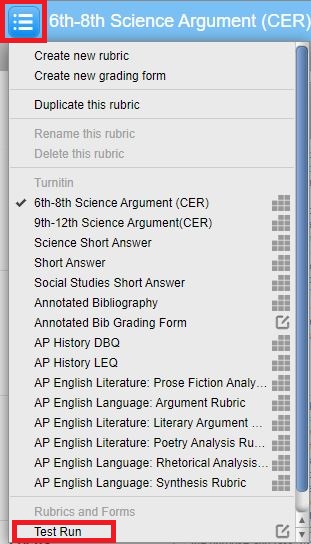 To make changes, select any Criterion or scroll right and select Modify at the bottom right of the popup window. Finally, select Save at the bottom right of the popup window.
To make changes, select any Criterion or scroll right and select Modify at the bottom right of the popup window. Finally, select Save at the bottom right of the popup window.

- To exit the Rubric Manager, select the X at the top right of the popup window.

Attach a grading form to an assignment
Note:
- Even if you have created a Grading form from the Settings menu of the relevant Assignment, you still need to select the Grading form and attach it to that Assignment.
- The Grading form is available for you to use for other Assignments and other papers by following the steps below.
- At the bottom of the Assignment's Turnitin plagiarism plugin settings, select the Attach a rubric to this assignment drop-down menu, then select the Grading form.
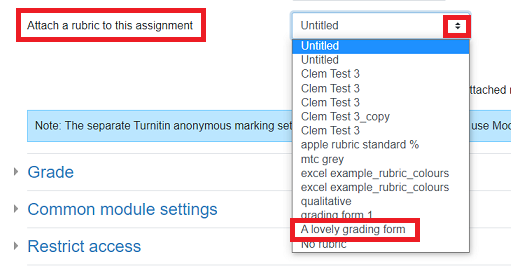
- Scroll down and select Save and return to paper or Save and display.

Moodle and Panopto are unavailable every Thursday 7:00 am – 7:30 am.