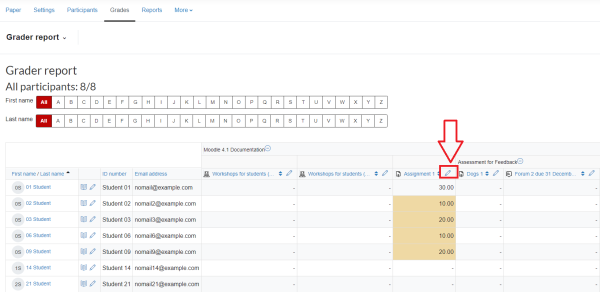Enter marks for manual gradebook item
For staff on how to enter marks for gradual gradebook items.
If your students are not submitting their work via Moodle, you can:
- Create a manual gradebook item, or
- Go to the Assignment settings and untick all Submission types, so that nothing can be submitted.
To grade these assessment types, enter manual marks directly into the Moodle gradebook.
Note
- You can use the Description text box in the Assignment Settings to remind students that they do not need to submit via Moodle. To show these instructions on the Moodle page, tick Display description on course page below the Description text box, then scroll down and select Save.
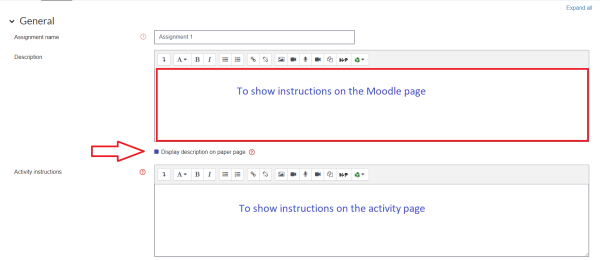
How to enter manual grades
Go to your Moodle paper, select the Grades tab, then follow one of the methods below.
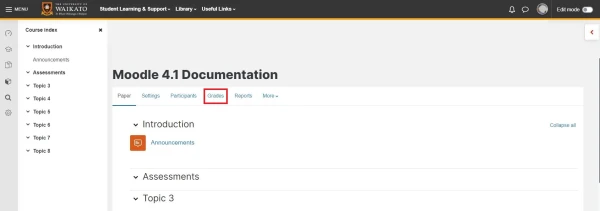
Note:
- Moodle will remember the last relevant page (methods) within the Grade activity. Make sure to select the relevant method from the drop-down menu as indicated.
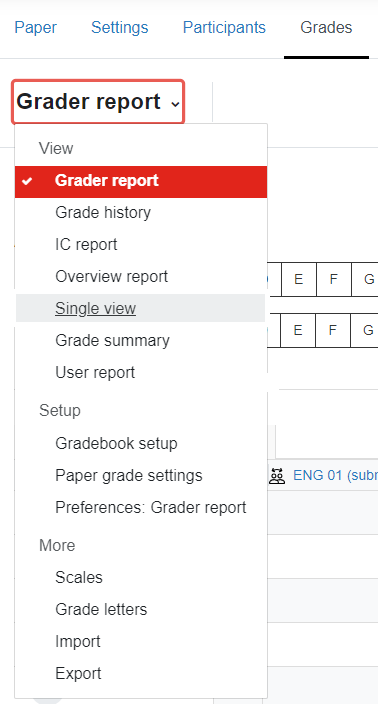
Method 1 - Grader report view
Selecting Grades takes you to the Grader report view. Use the scroll bar at the bottom of the page to find the assessment, then select the text box in line with each student to enter their grade. To save, select the text box for another student, or click elsewhere on the screen, or press Return / Enter on your keyboard.
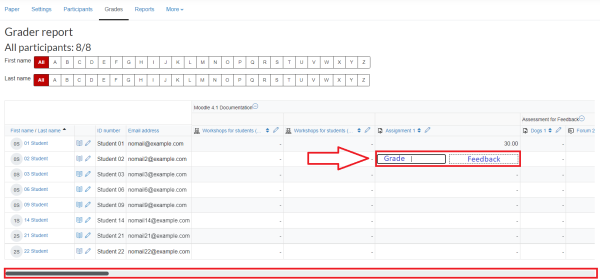
Note:
- You can enter brief feedback in the right hand text box. After saving, only the grades will display. Both grades and feedback will display for students in their Moodle>Grades>User report.
- Saved manual grades will display with a yellow background.
- You can change manual grades and feedback by re-selecting the box next to each student.
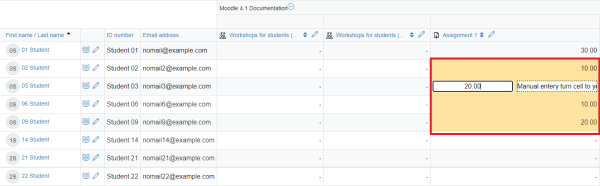
Method 2 - Single view
- Click on the drop-down menu (name carries based on the page you are at) on the top left-right.
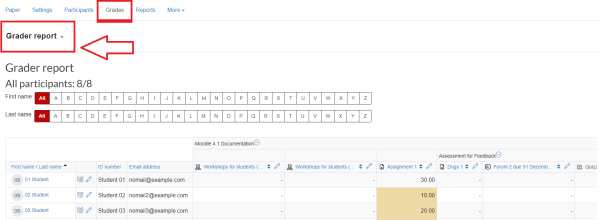
- Select the Single view tab.
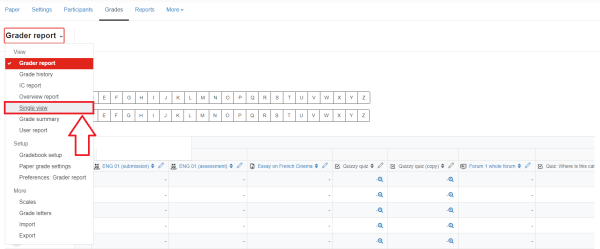
- You can choose between Users and Grade Items on the Single view window. Depending on your preference, the drop menu will change.


- Open the Select grade item drop-down menu on the left side of the page and select the relevant assessment. This will only work if view by has been set to Grade items.
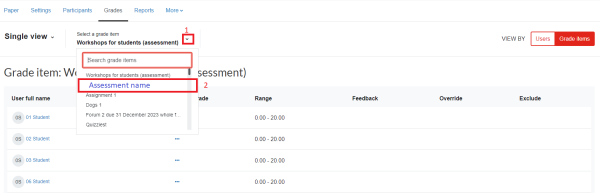
- Enter grades in the Grade column and/or Feedback in the Feedback column.
Note
-
- If you are unable to enter or change a grade, tick the corresponding Override box. Override is hidden by default; please enable it by turning editing on.
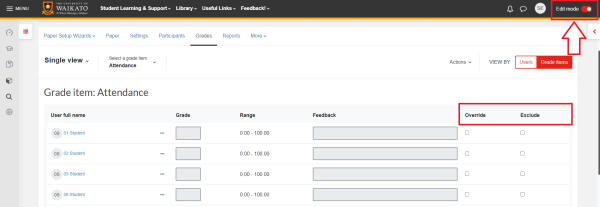
- Finally, select Save at bottom right of the page, then Continue when prompted. The grades will automatically be recalculated.
Notes:
- You can also enter Single view for an assessment by selecting the pencil icon to the right of its name in the Grader report.