Attach a Feedback File
For staff on how to attach a feedback file in Moodle
If you want to use a Word, Excel, scanned image or any other type of document external to Moodle to give feedback for an assignment, you can attach the file to a student's grade instead of emailing each student their corresponding feedback file(s). This how-to will guide you through this process.
Ensure feedback files are enabled
- Select the assignment you wish to add feedback for.
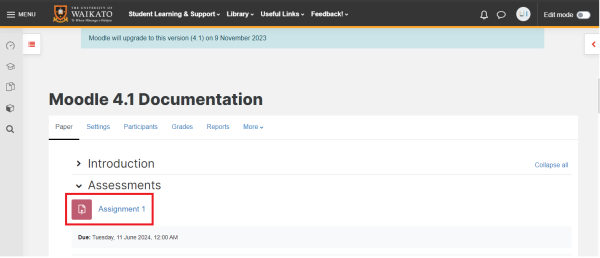
- Select the Settings tab.

- Under the Feedback types drop-down menu, tick the Feedback files box. You may want to untick the Feedback comments box if you do not need to add a short feedback comment in Moodle in addition to the feedback file.
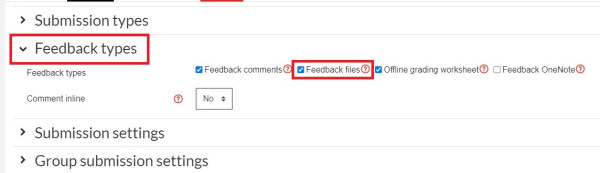
- Finally, scroll down and select Save and return to paper or Save and display.
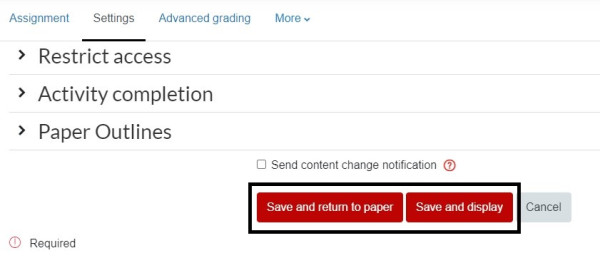
Upload the feedback file
- Select the assignment, then select View all submissions.

- Find the student in the list and select the red Grade button, located on the far right.
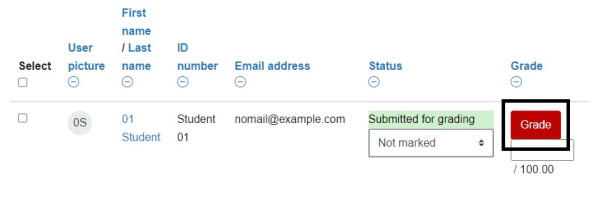
- There should now be a space towards the bottom of the page to upload files, labelled Feedback files.
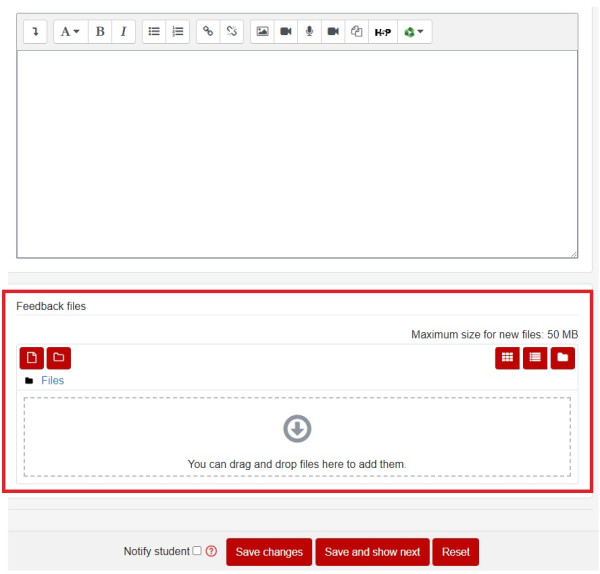
- Upload the feedback file, either by dragging and dropping it into the Feedback files drop-box or by browsing your computer to find it by selecting the file icon.
![]()
- Finally, select Save changes at the bottom of the page. Alternatively, select Save and show next to save changes and grade the next student.
Note
The Feedback comment text area will not appear unless the Feedback comment box is ticked as in step 3 of the Ensure feedback files are enabled section above..