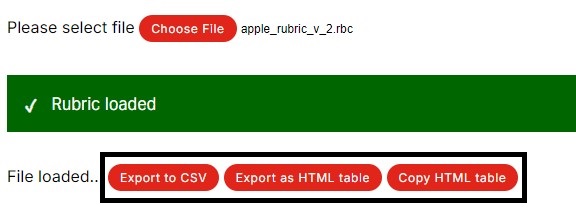Create a new Turnitin rubric
For staff on how to create a new Turnitin rubric.
- Select the Moodle assignment.
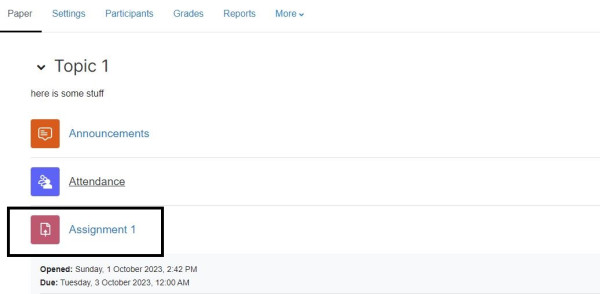
- Under the Assignment name, select the Settings tab.
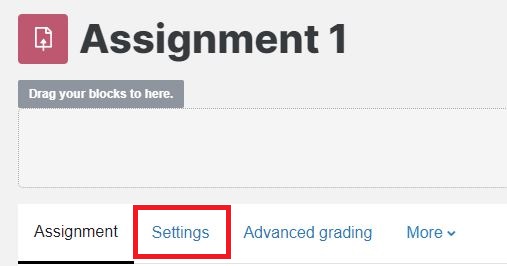
- Scroll down to the Turnitin plagiarism plugin settings section and select it to expand. Then check that Enable Turnitin is selected to Yes.
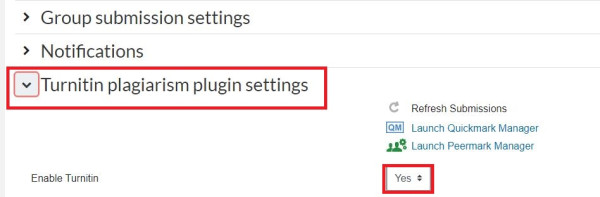
- Scroll down to the bottom of the Turnitin section and select Launch Rubric Manager.
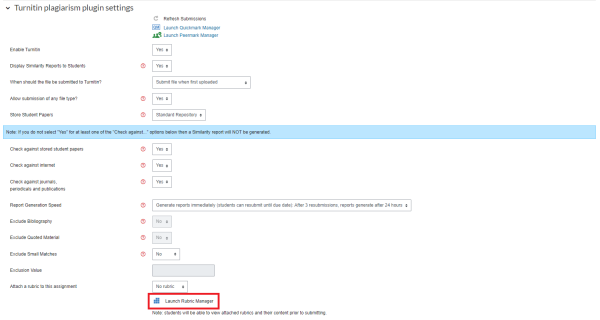
- In the upper left hand corner of the popup window, select the menu icon, then select Create new rubric.
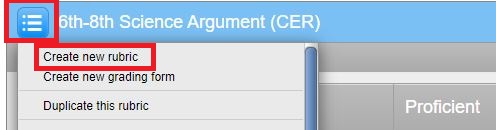
- To edit the rubric name, SCALES, CRITERIA and cell text, click into the rubric and enter text.
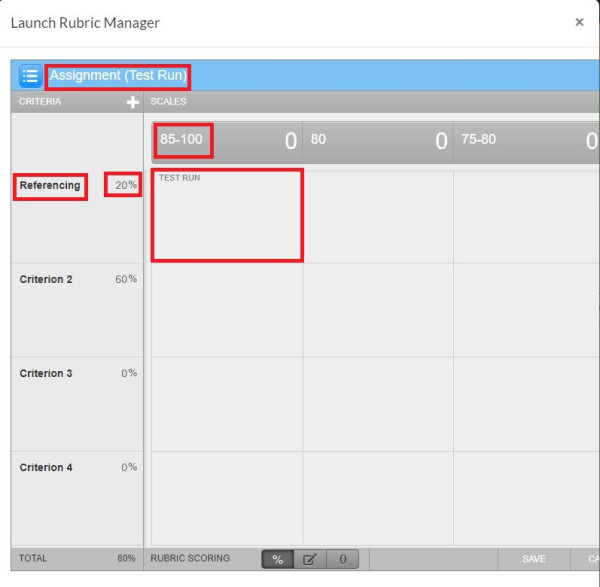
- To add a criterion or scale, click on the plus icons at the top of the rubric.
![]()
- To delete a criterion or scale, hover on it until a rubbish bin icon appears, then select the icon.
![]()
- On the lower right hand side of the rubric popup, click Save if you want to keep your changes, or Cancel if you want to discard them. You may need to scroll right to see these buttons.
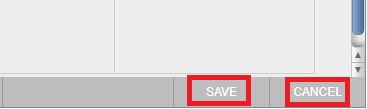
- To exit Rubric Manager, at the top right of the rubric popup select the X icon.
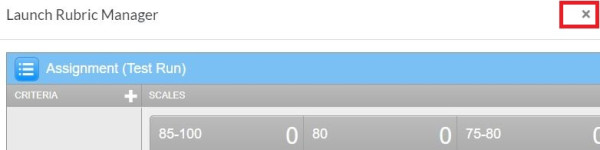
Note:
If you require help with rubrics, please contact us or come to an AMA (Ask me Anything) drop-in session.
Student view and rubric export
Students can only see a Turnitin rubric by selecting the assignment, then selecting Submit. See View a rubric before submitting your assignment.
You can also export your rubric and share it.
- Select the arrow at the top right of the rubric, then select Export to download the file. The file exports as .rbc format and needs to be converted.
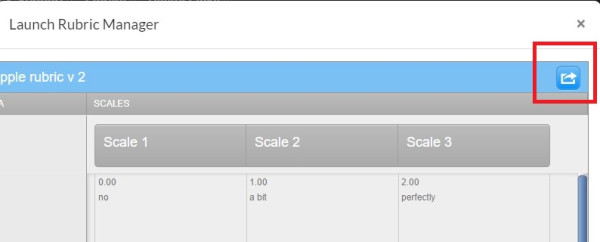
- In your browser, go to https://azapps.waikato.ac.nz/tii-rubric-app/index.html
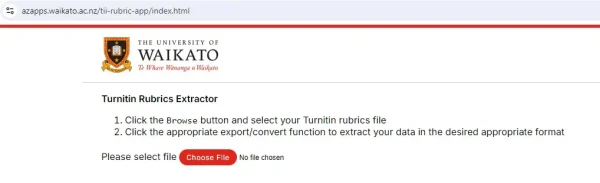
- Select Choose file to upload your rubric file, then select your desired format.