Link to a full Reading List / Specific Items using an URL
You can use the URL Moodle Resource to link to a whole Waikato Reading List in your paper, or link to individual items within a list. You will need to access your reading list in the Library system, then add a URL Resource to your Moodle paper.
See Waikato Reading Lists for an alternative way to do this using the Reading List Moodle Resource.
Add a whole Waikato Reading List
- Open the relevant Reading List. From Moodle, select Library from the menu at the top of the screen, then in the drop-down menu, select Waikato Reading Lists.

- At the top left of the page, select My Lists, or search for a Reading List using the Search box.
 Note: If no lists appear when you select My Lists, you may need to Sign in again by selecting the Log in link at the top of the page.
Note: If no lists appear when you select My Lists, you may need to Sign in again by selecting the Log in link at the top of the page. 
- Select the Reading List Title.

- To add the URL to Moodle, highlight the URL (link) in the Address Bar at the top of your browser window.
 Note: If you are using a Windows device, on your keyboard hold down the Ctrl and C keys to copy the URL (link).
Note: If you are using a Windows device, on your keyboard hold down the Ctrl and C keys to copy the URL (link).
If you are using a MAC OS device, on your keyboard, hold down the Command and C keys to copy the URL (link).
Alternatively, you can right-click and select the Copy option to copy the URL (link). - Go to your Moodle paper and toggle Edit mode on at the top right of the screen.
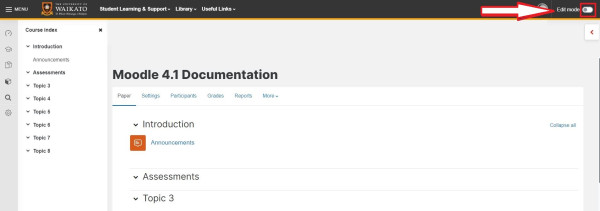
- At the bottom of the section/topic/week in which you want to place your Reading List, select Add an activity or resource.

- Select the Resources tab, then select URL.

- Enter a Name (which will be the text that appears to Students to click on), then paste the link copied earlier into the External URL box.

- Finally, scroll down and select Save and return to paper.

Add individual items from a Waikato Reading List
- Open the relevant Reading List. From Moodle, select Library from the menu at the top of the screen, then in the drop-down menu, select Waikato Reading Lists.

- At the top left of the page, select My Lists, or search for a Reading List using the Search box.
 Note: If no lists appear when you select My Lists, you may need to Sign in again by selecting the Log in link at the top of the page.
Note: If no lists appear when you select My Lists, you may need to Sign in again by selecting the Log in link at the top of the page. 
- Select the Reading List Title.

- Select the three dots to the right of the item that you want to link to.

- In the drop-down menu, click Share item.

- Click on the copy icon to the right of the URL (link).

- In your Moodle paper, toggle Edit mode on at the top right of the screen.
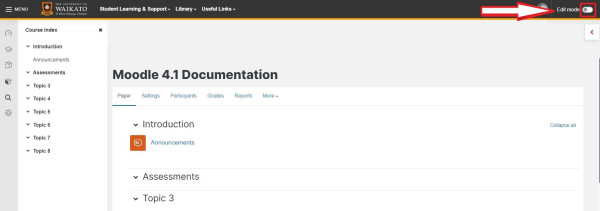
- At the bottom of the section/topic/week in which you want to place your Reading List, select Add an activity or resource.

- Select the Resources tab, then select URL.

- Enter a Name (which will be the text that appears to Students to click on), then paste the link copied earlier into the External URL box.

- Finally, scroll down and select Save and return to paper or Save and display.
