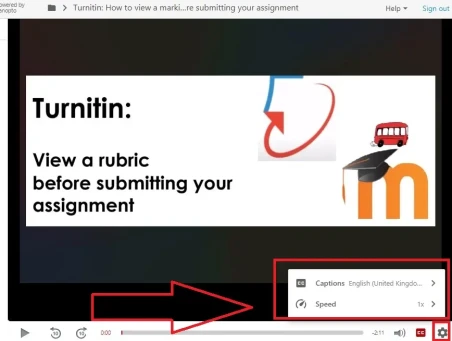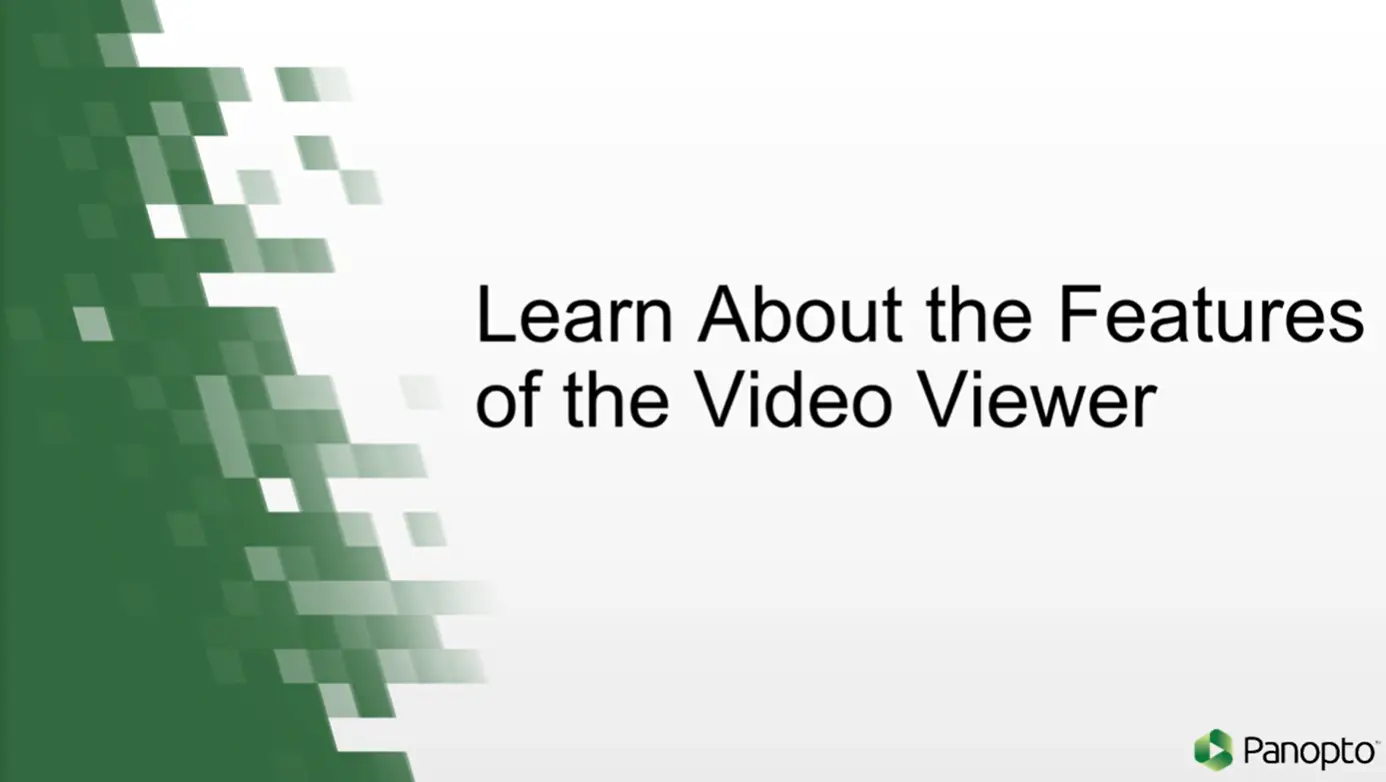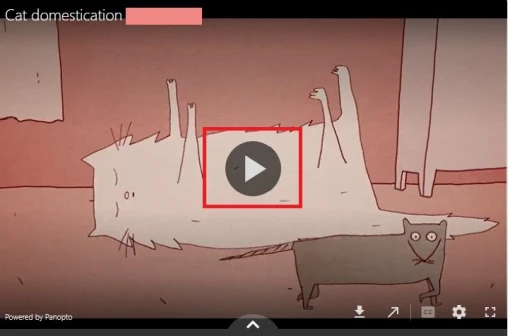How to use Panopto in Moodle
For students to access and use Panopto in Moodle.
Video: Where can I find Panopto recordings in a Moodle paper?
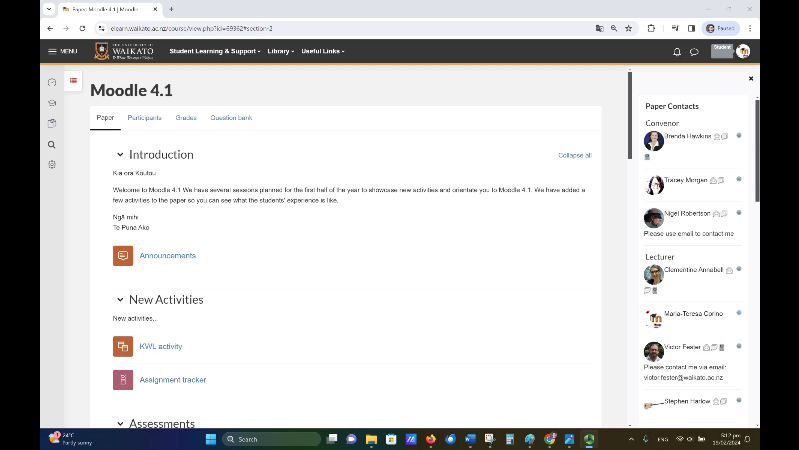
Step-by-step instructions
Videos in the Panopto block
If your lecturer is using Panopto, you can usually access lecture recordings through the Panopto block, which is on the right side of your Moodle papers.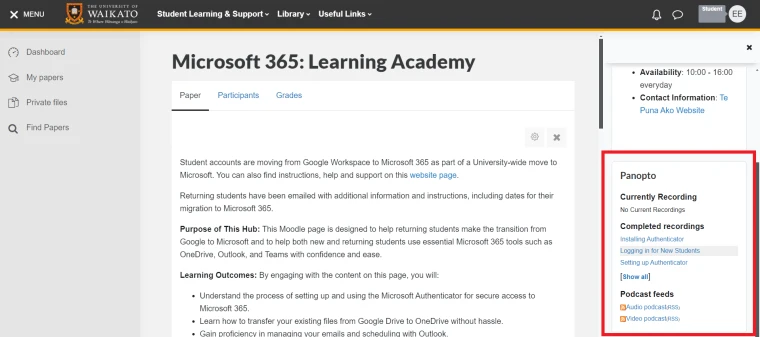
Note: If you don't see the Panopto block and other items on the right hand side of your Moodle papers, you may need to select the red arrow at the top right of the page to open the block drawer.
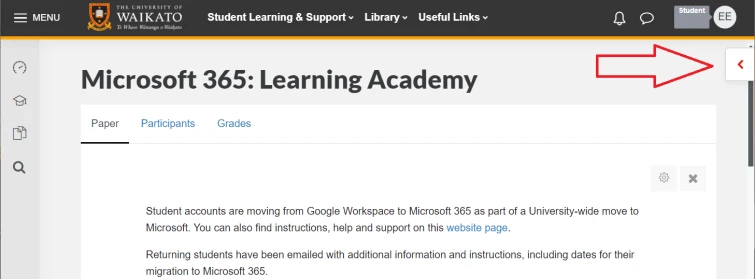
- Click on the lecture that you want to watch. This may take you straight to the recording, or prompt you to sign in to Panopto.
- If prompted, select Sign in, then sign in with your usual student username and password. Once signed in, you can watch lectures and take notes.
Videos in a section of your Moodle paper
Sometimes a lecturer will embed a Panopto video, or a link to one or more Panopto videos, directly into a central section of your Moodle paper. As above, sign in with your normal University username and password if prompted.
Embedded video
Select the play arrow on the video to watch
Panopto video link
- Select the link or the name of the Panopto content.

- Select the video that you want to watch.
- Select the play arrow on the video to watch.
Other videos
You can access the Panopto recordings for all your papers, including those in the Panopto block and those shared via the Panopto video function in Moodle, as well as public University of Waikato recordings, on the Panopto home page: waikato.au.panopto.com
Features of Panopto recordings
The video below is from Panopto: it includes information on how to make notes and comments, search, change your view settings, and other features of Panopto recordings.
- You have viewer access to recordings in your Moodle papers and access to public recordings on the university's Panopto website.
- Content types and some features will vary from one recording to another.
- The colour scheme at UoW is different to Panopto's. Currently most available features are the same.
- Caption and speed controls are a little different: select the cog icon at the bottom right of the screen, then select Captions or Speed.