Submit an assignment
For students on how to submit an assignment using Moodle.
There are two ways to submit an assignment in Moodle: uploading a file or writing a text online.
See also:
Upload a file
- From the Moodle paper, select the assignment you wish to upload to.
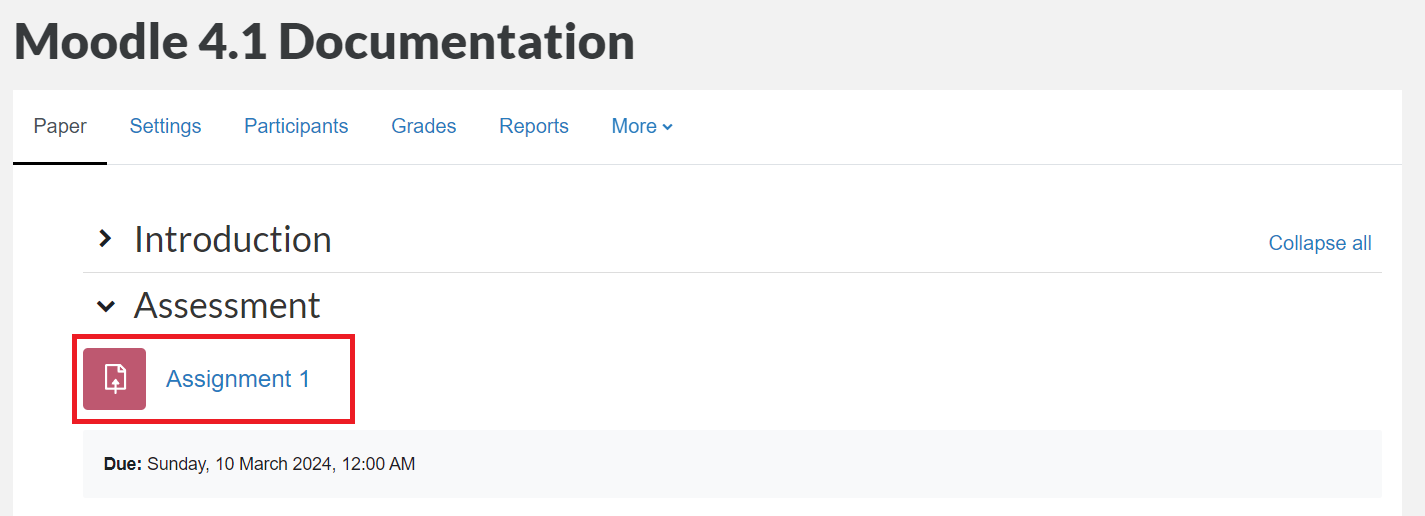
- Select Add submission.
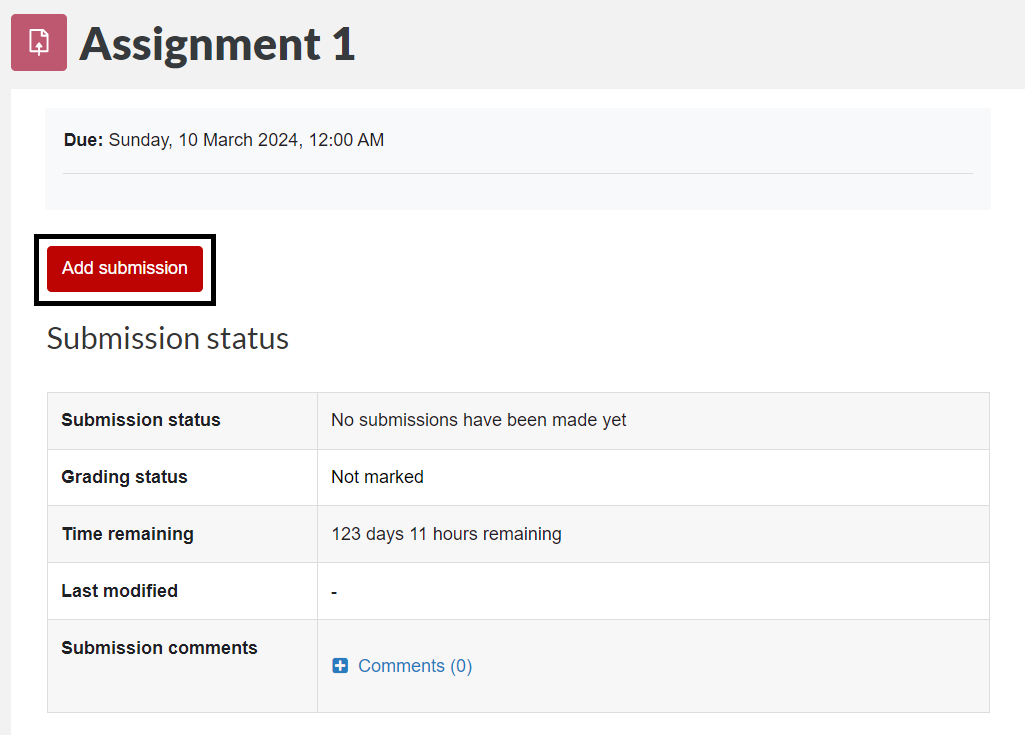
- To add your assignment file(s), drag-and-drop them into the field provided, or select the field to add them using the File picker.
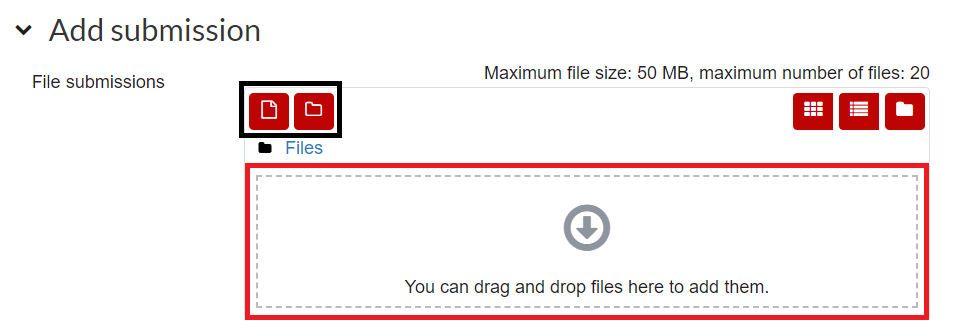 Note: You can also access the File picker with the File icon in the top-left corner, as shown in the image above. If you are uploading many files, it may be helpful to create a folder by selecting the Folder icon in the top-left corner.
Note: You can also access the File picker with the File icon in the top-left corner, as shown in the image above. If you are uploading many files, it may be helpful to create a folder by selecting the Folder icon in the top-left corner. - When you have added your files, select Save changes to upload them.
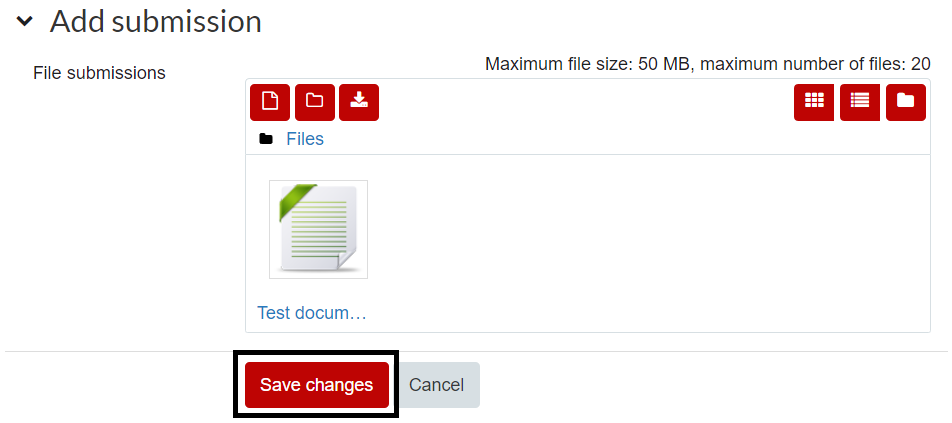
- Once uploaded, the assignment's Submission status should appear as Draft (not submitted). While in this state, you can edit your submission by selecting Edit submission, or select Remove submission to start again.
When you are ready to submit your assignment, select Submit assignment.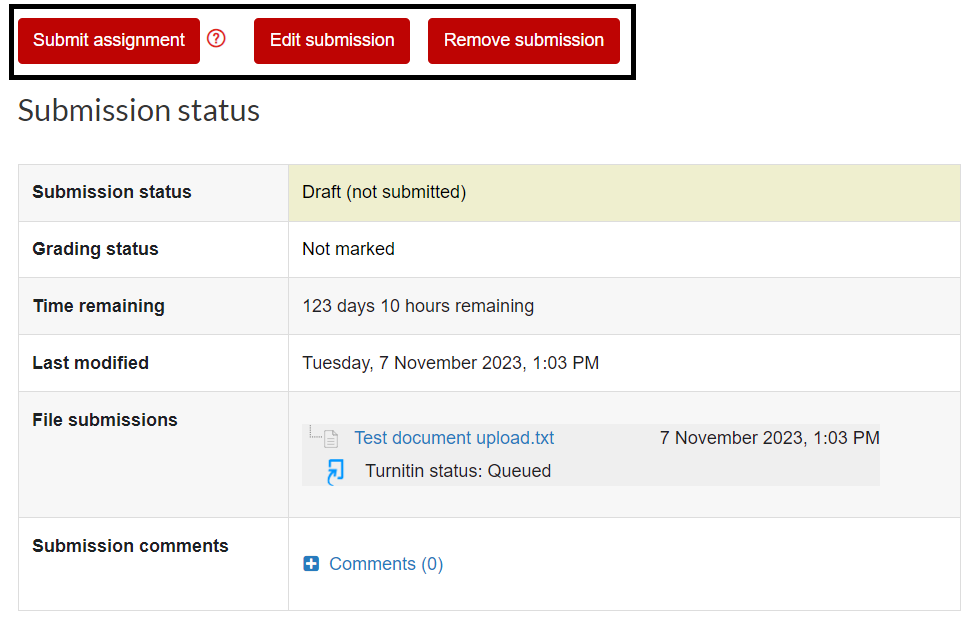
- You will be prompted to complete an academic integrity notice. Select the checkbox to certify the submitted document is your own work and that you have referenced correctly. You also agree that your submission may be submitted to a web-based plagiarism detection tool. Then select Continue to finish submitting your assignment.
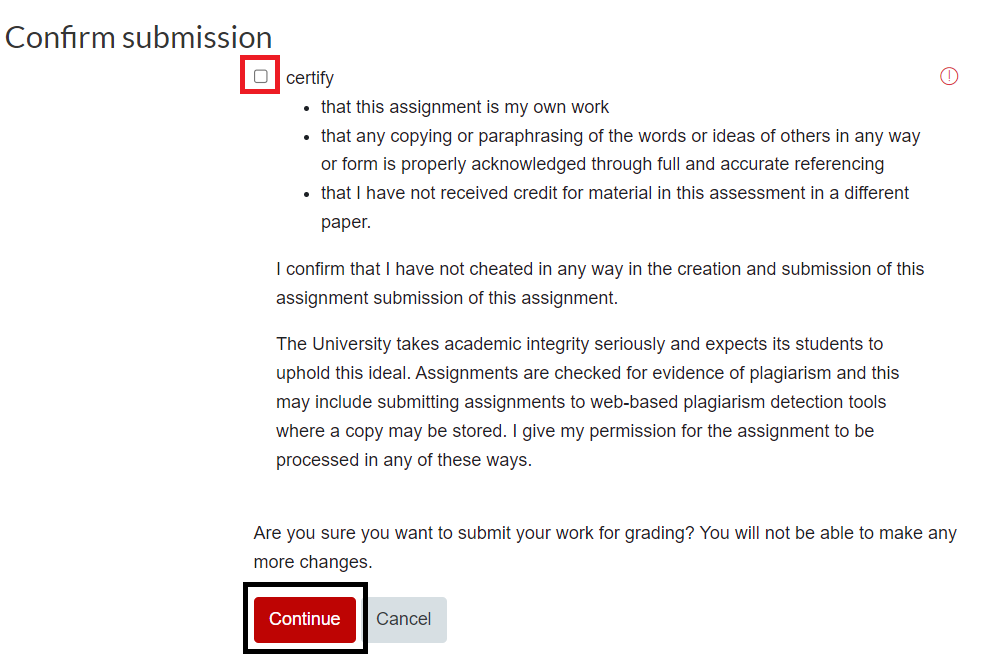
- The Submission status of your assignment should now state that it has been Submitted for grading.
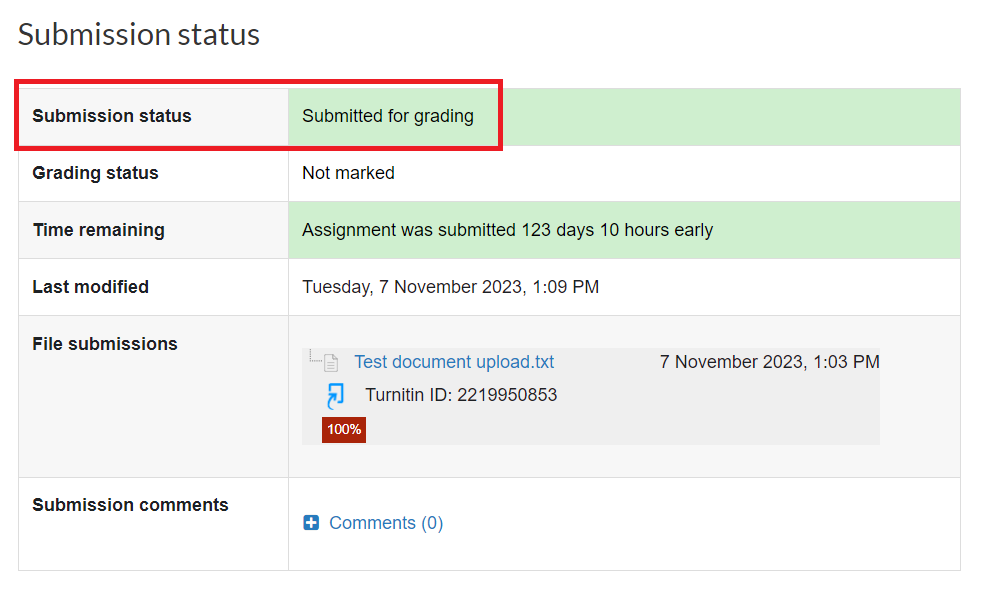 Note: When you submit your assignment, a submission receipt will be emailed to you.
Note: When you submit your assignment, a submission receipt will be emailed to you.
Online Text
This option provides a text area where you can enter and edit text directly into the Moodle assignment activity. This is viewed and graded, if applicable, by your lecturer.
- Follow steps 1 and 2 as detailed in the above section.
- If Online text submissions have been enabled, you will see an Online text option with a textbox, similar to the image below. Enter your response in the textbox.
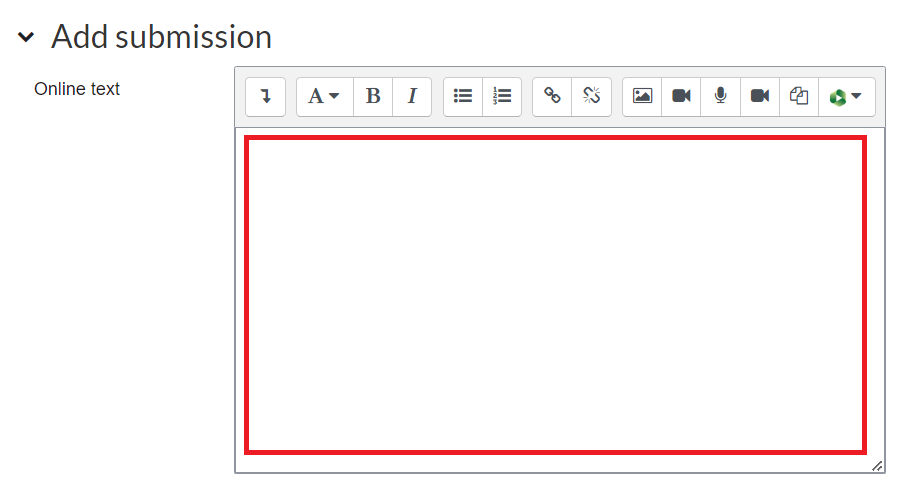
- When you have finished, select Save changes located towards the bottom of the page.
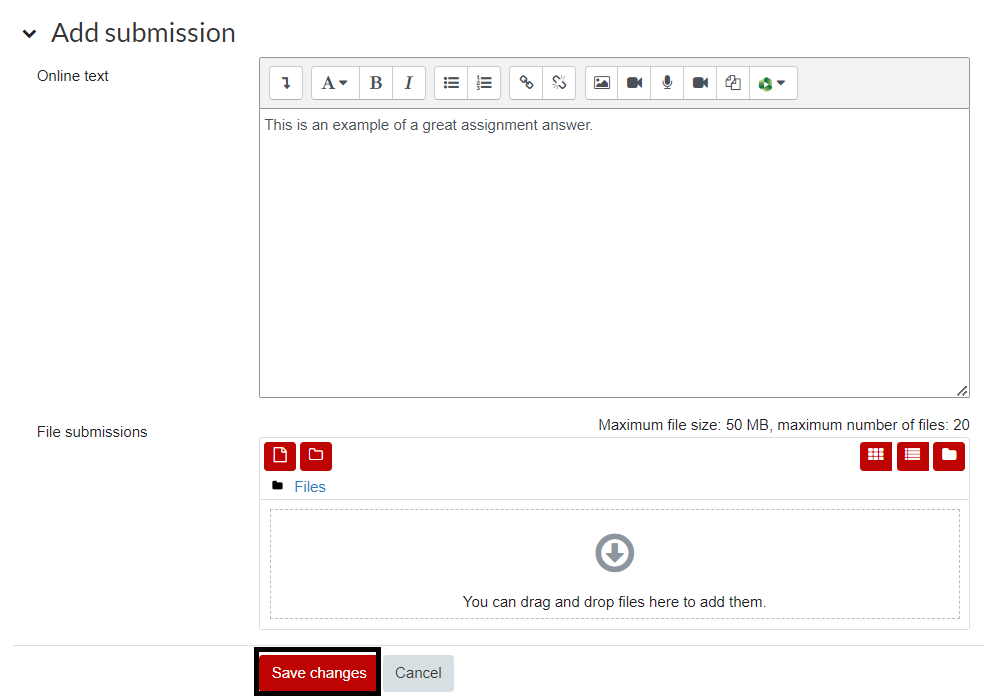
- Once uploaded, the assignment's Submission status should appear as Draft (not submitted). While in this state, you can edit your submission by selecting Edit submission, or select Remove submission to start again. When you are ready to submit your assignment, select Submit assignment.
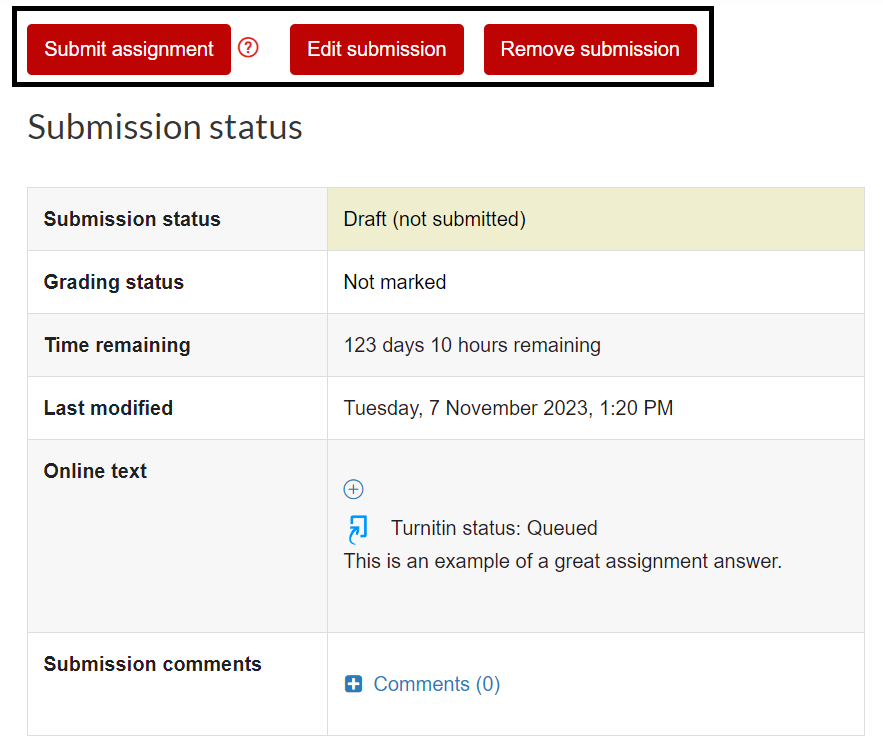
- You will be prompted to complete an academic integrity notice. Select the checkbox to certify the submitted document is your own work and that you have referenced correctly. You also agree that your submission may be submitted to a web-based plagiarism detection tool. Then select Continue to finish submitting your assignment.
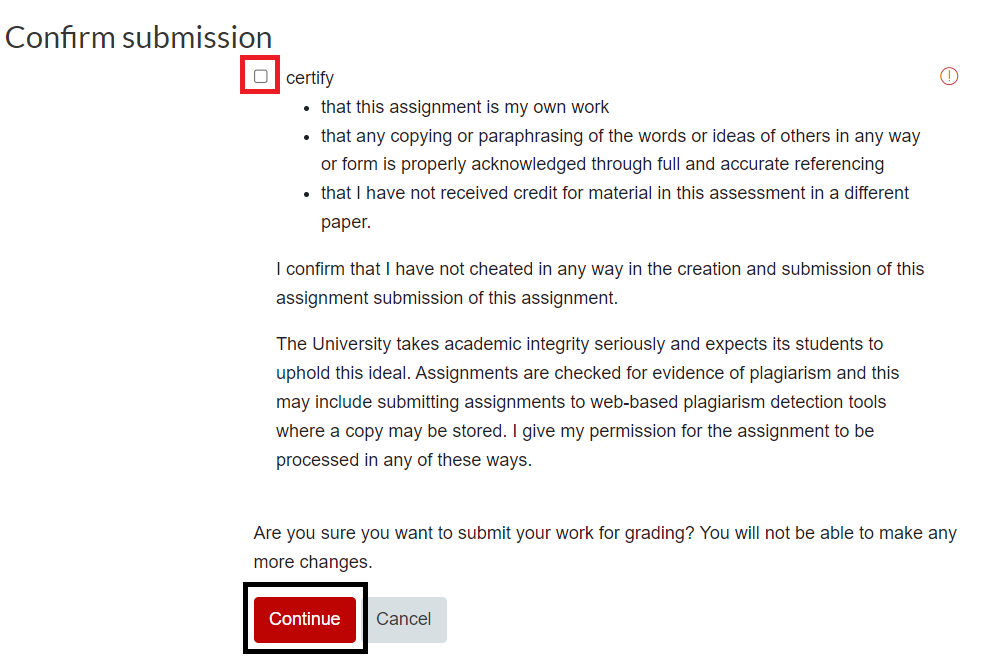
- The Submission status of your assignment should now state that it has been Submitted for grading.
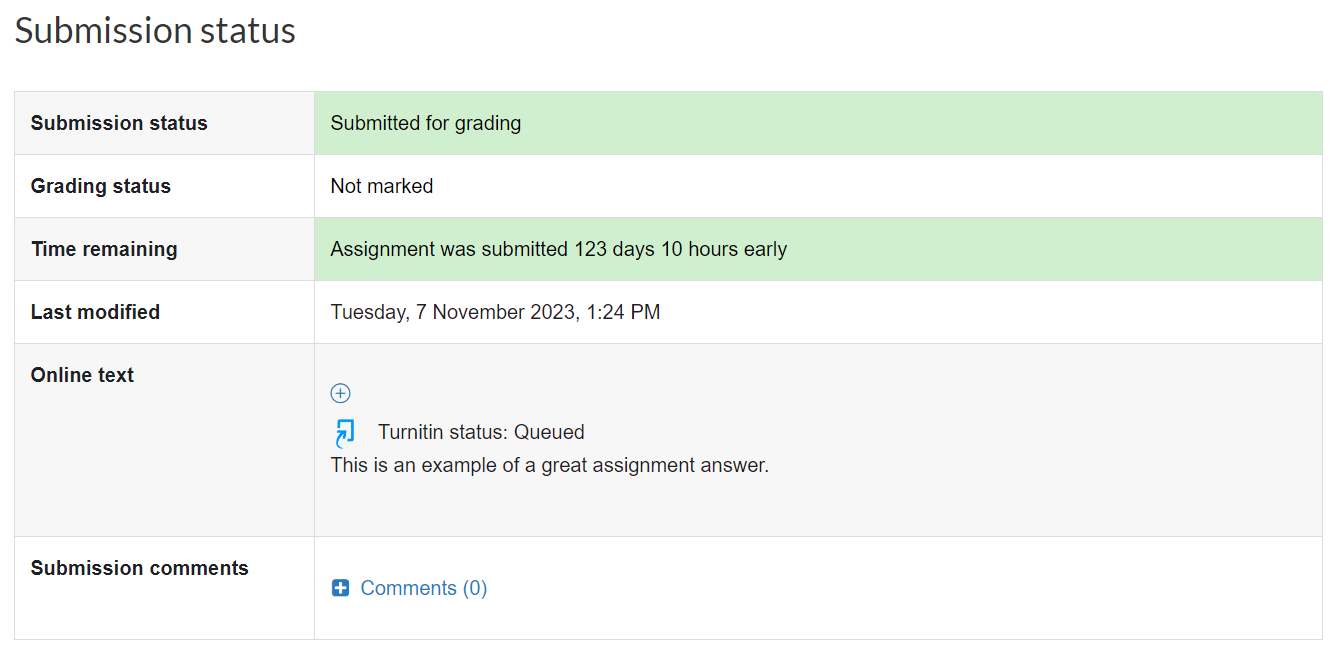 Note: When you submit your assignment, a submission receipt will be emailed to you.
Note: When you submit your assignment, a submission receipt will be emailed to you.