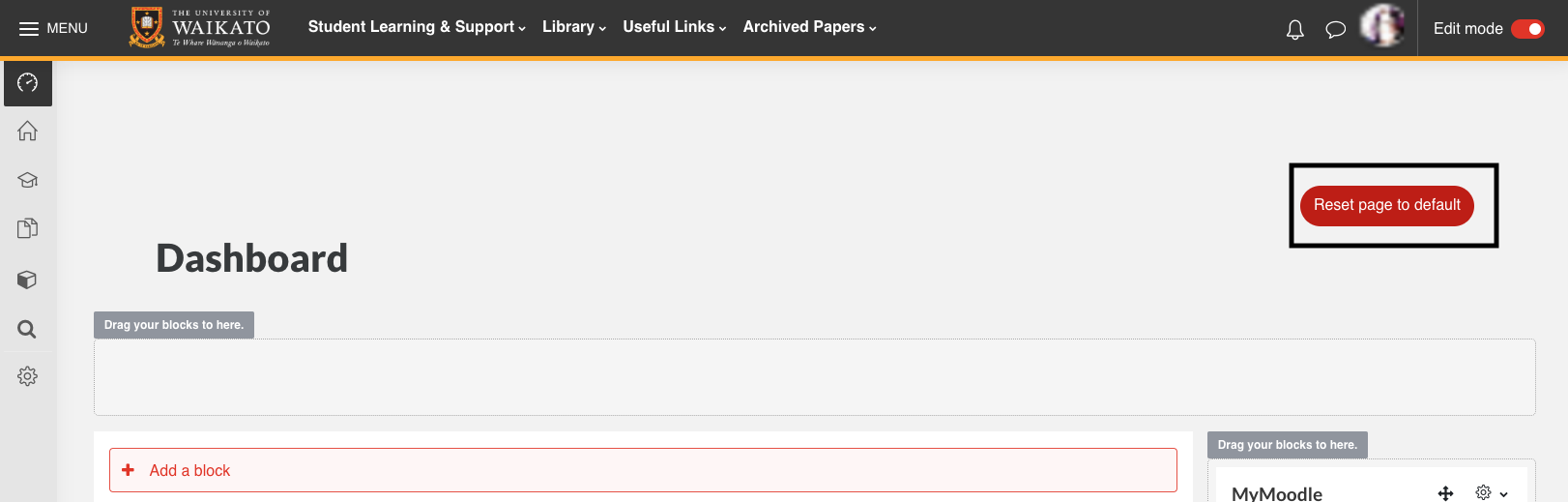Edit your Moodle Dashboard
For students on how to edit the Moodle Dashboard
Your Moodle dashboard is the first thing you see when you log in to Moodle. It contains blocks and courses that provide quick access to items you need. Follow these simple steps to personalize your dashboard and make it work for you!
To access your Moodle dashboard, go to https://elearn.waikato.ac.nz/my/
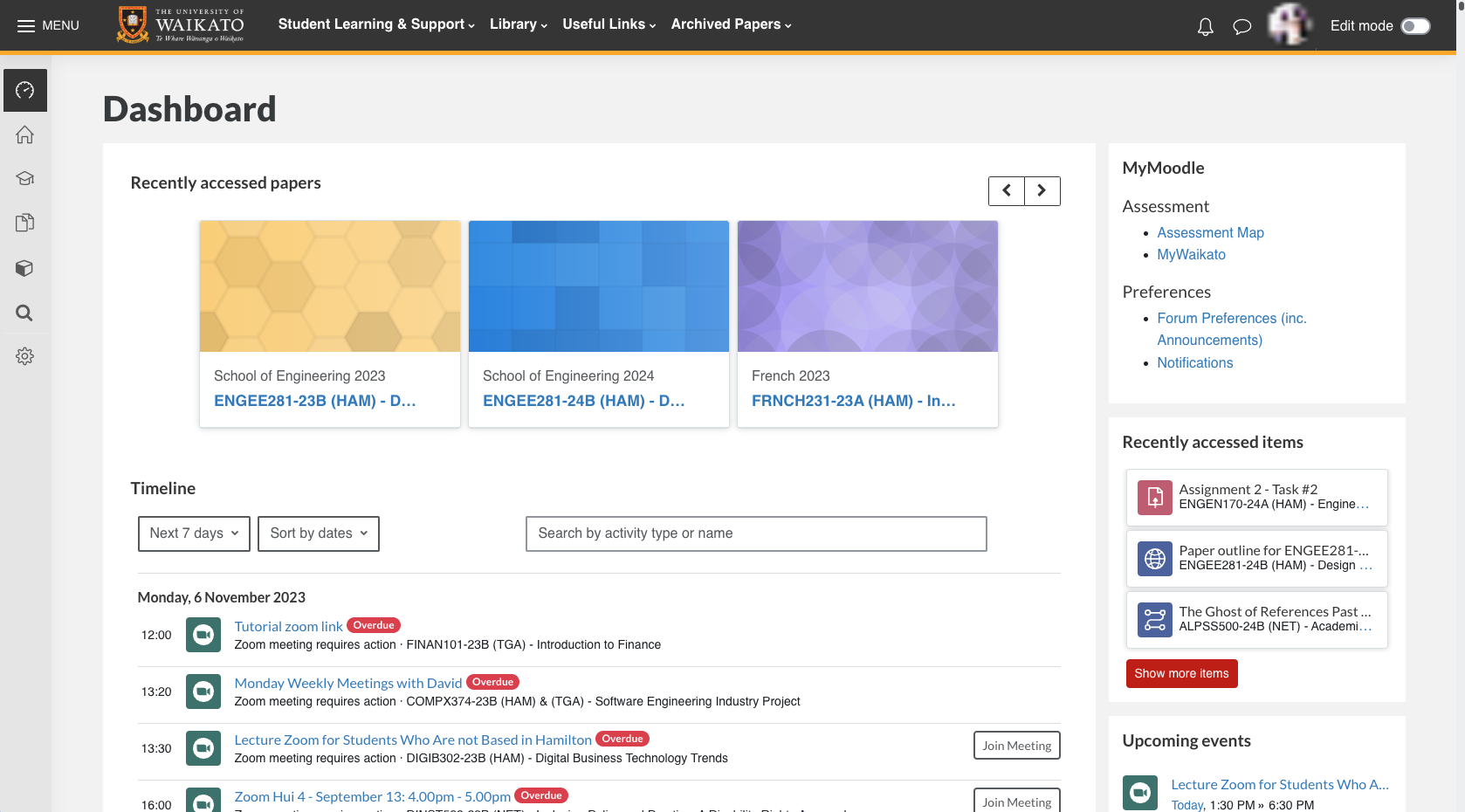
Once logged in, you will be taken to your dashboard automatically. If you are somewhere else in Moodle, you can always click on the Dashboard icon in the navigation menu, usually found on the top or top left of the page.
See also:
Our Access papers page, which includes a video on how to navigate and edit your Moodle dashboard.
Add custom blocks to your dashboard
- Toggle on Edit mode at the top right of the Moodle dashboard.
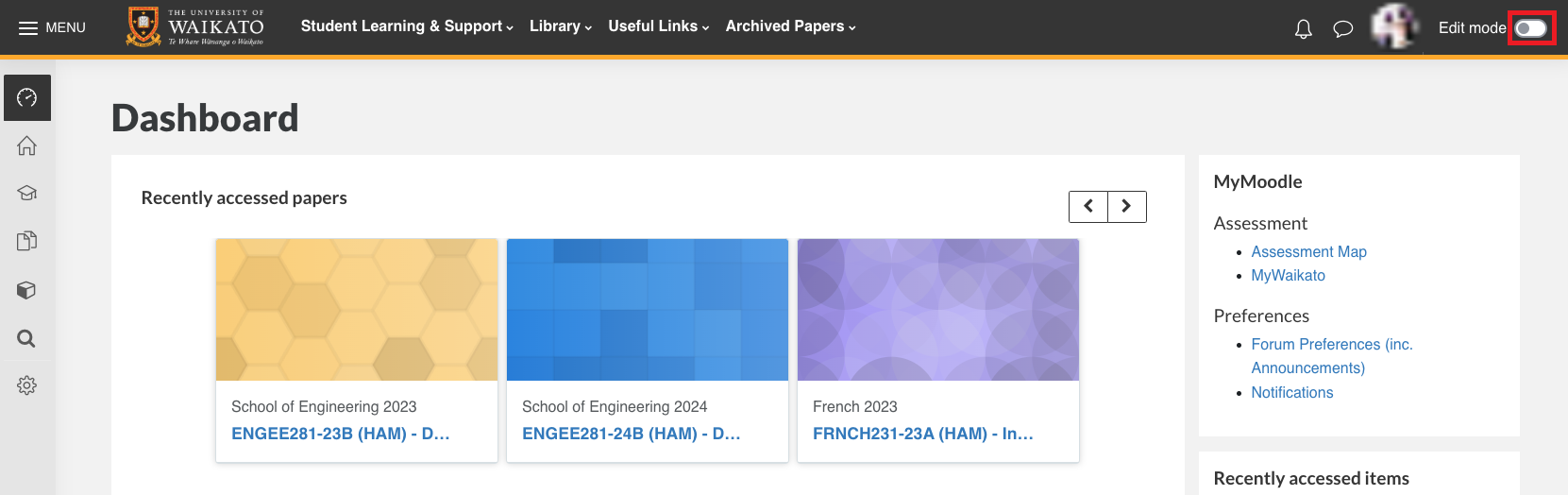
- At the top centre of the page, select Add a block.
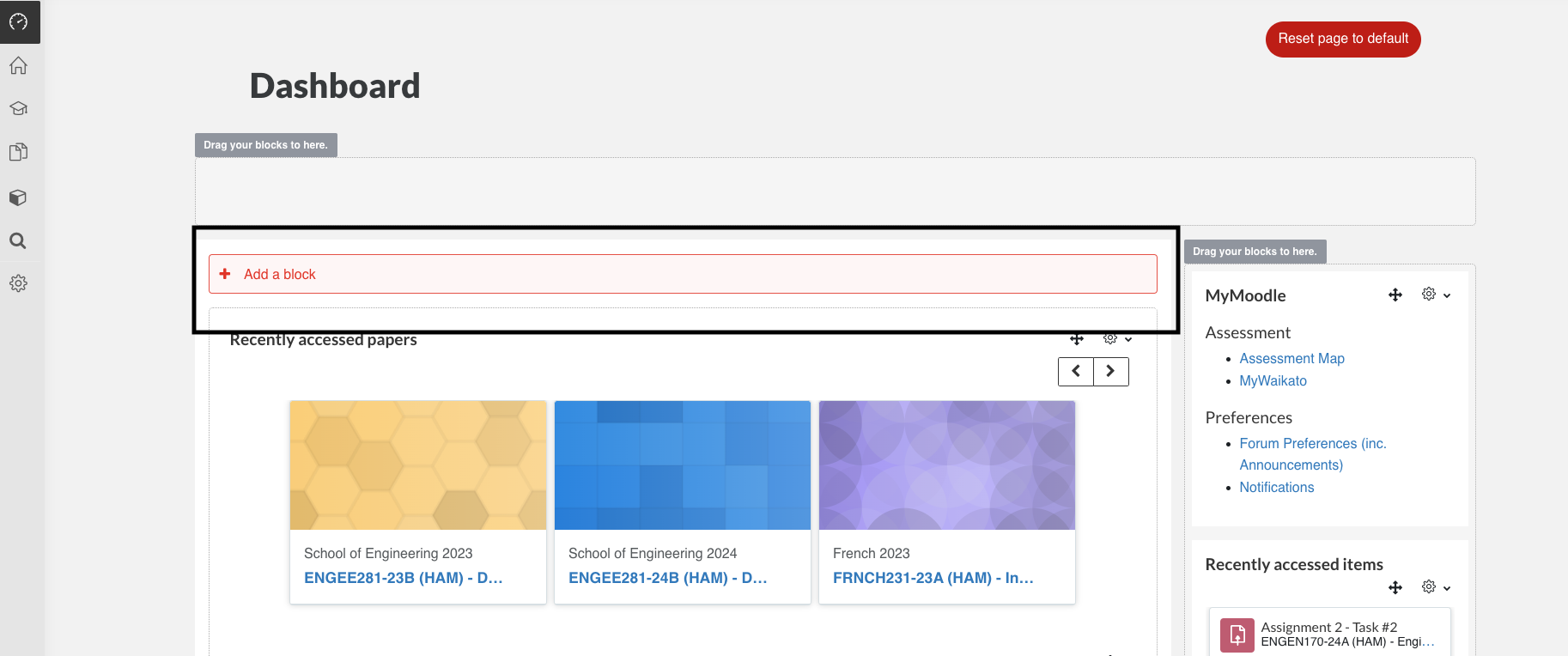
- Select the block you wish to add from the drop-down menu. Common blocks include 'Calendar', 'Upcoming events', 'Online users', etc.
- In Edit mode, blocks have a move icon (often a cross-arrow icon). Click and drag this icon to move the block to a new location.

- Some blocks have a configuration (gear) icon. Select this to open settings specific to that block, where you can change titles and other settings.

Note: When you toggle Edit mode on, these icons also appear at the top right of each default section and block. You can use them in the same way to move, hide or delete most of the default components of your dashboard. - If you want to remove all your changes, select Reset page to default at the top right of the Dashboard page.