Move Panopto recordings
For staff on how to move recordings in Panopto.
- Go to the University of Waikato's Panopto server: https://waikato.au.panopto.com
- At the top-right corner, select Sign in button.
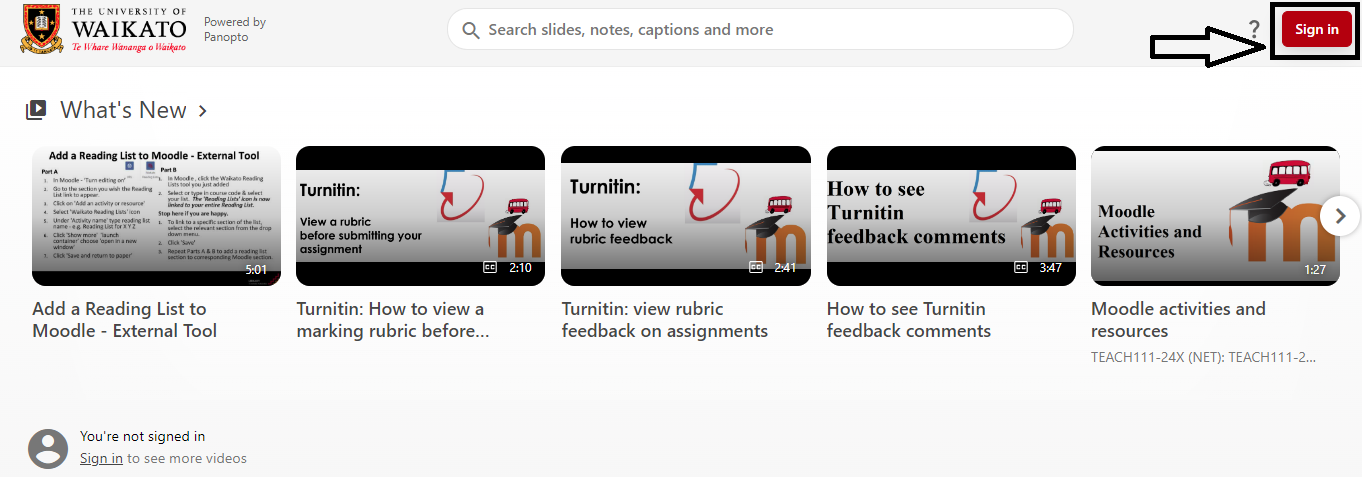
- Sign in with your standard Waikato email and password.

- On the left of the page, select My Folder to find the recording that you wish to move. Then, select the Settings icon.
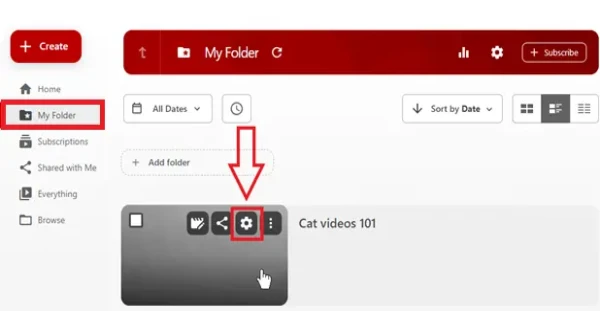 Note: You can also select Browse at the bottom of the left-hand menu to find recordings from other folders.
Note: You can also select Browse at the bottom of the left-hand menu to find recordings from other folders. - In the Overview section of Settings tab, select Edit to the right of the current folder name.

- Select the drop-down arrow to show a list of your available folders, and choose a folder.

Note: If you don't see your folder in the list, start typing the folder or paper name to refine the available selections. If the folder still doesn't appear, check your access rights to that paper. - Finally, select Save below the new folder name to move the recording.

Note: To check if the recording is available to students in a Moodle paper, go to the Moodle paper's Panopto block, which is usually on the right hand side. Your recording should appear under Completed recordings.
