Offline grading worksheet
Offline grading worksheet
You can use an Offline grading worksheet with all Assignment Activities. It allows you to download a spreadsheet of grades before they are released to students, or to enter grades in a worksheet and then upload them to Moodle. You can use the grading worksheet to review grades or work out grade averages.
Note:
- For group assignments, you can download or upload a separate Grading worksheet for each group. Before any students submit, go to the Assignment settings, then in Common module settings select Group mode to Visible groups or Separate groups. See Group assignment submission.
- The ability to download the Offline grading worksheet should be enabled by default. Papers imported from earlier versions of Moodle may still have the grading worksheet disabled. Follow the steps at the bottom of this page to enable a worksheet for your Assignment.
Download the grading worksheet
- In your Moodle paper, select the Assignment.
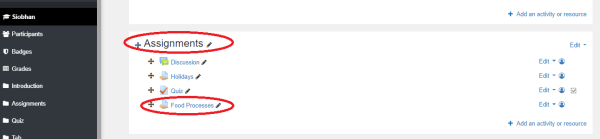
- On the left of the screen, select View all submissions
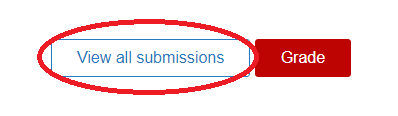
- At the top left of the page, open the Grading action drop-down menu, then select Download grading worksheet.
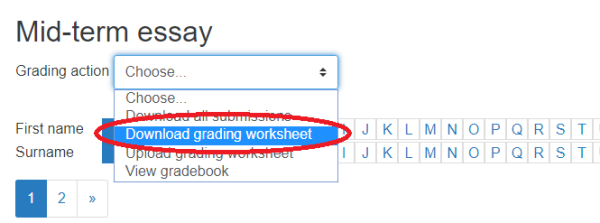
- Your grading worksheet will download as an Excel sheet. In the download notification popup or in your device's Downloads folder, select the Excel file.
- Save the file as CSV.
Download worksheets for groups
- If you wish to download a worksheet for only one group, select an Assignment as before, but then select the Settings tab.
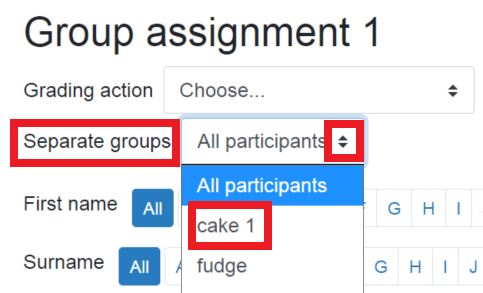
- Then go to Common Module Settings to open up Group Mode and select either Visible Groups or Separate Groups as the option to initiate group filter when you go to the respective assignment.
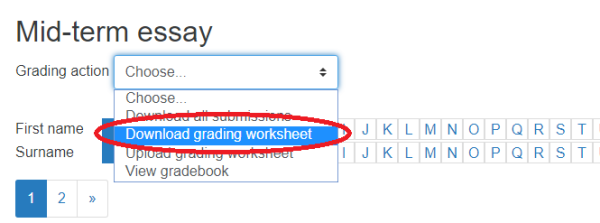
- Once you have enabled Separate Groups, go to the bottom of the page and select Save and Display
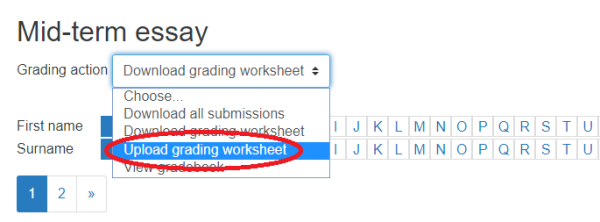
- The go back to Assignment, and select View all Submissions
- Select the Grading action drop-down menu, then select Download grading worksheet.
- Your grading worksheet will download as an Excel sheet. In the download notification popup or in your device's Downloads folder, select the Excel file.
- Save the file as CSV.
Upload a grading worksheet
- Go to the Assignment, then select View all submissions, then the Grading action drop-down menu. Then select Upload grading worksheet.
Note:
If you wish to upload a grading worksheet for one group only, first select the separate group option as before.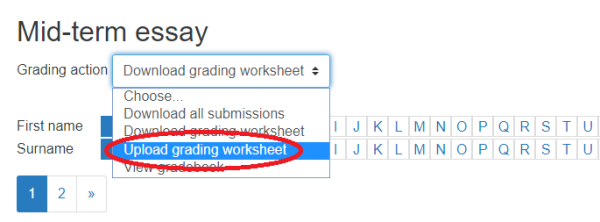
- Select Choose a file, and then choose the file you wish to upload by selecting Choose a File or drag and drop the file anywhere onto the box within the dotted border line and downward arrow, then at the bottom select Upload grading worksheet.
Note: The file needs to be in CSV format.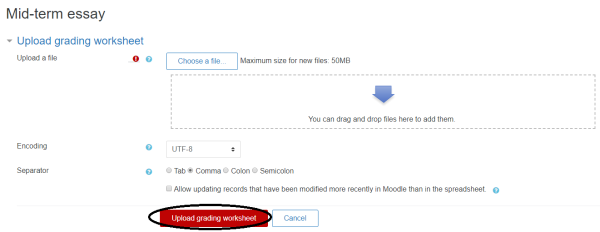
- Select Confirm to save the changes to the marks.
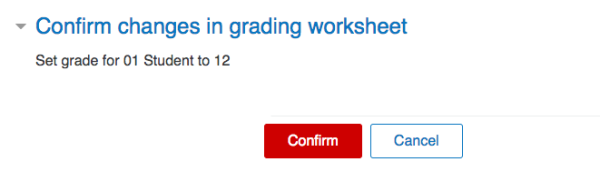
Note:
See the release marks using workflow page.
Enable an Offline grading worksheet
Follow the steps below if If offline grading worksheets are not enabled for your Assignment.
- In your Moodle paper, select the Assignment.
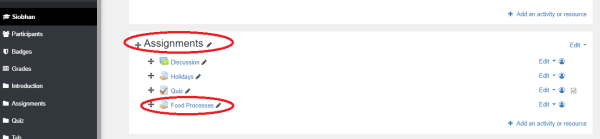
- Under the Assignment name, select the Settings tab.
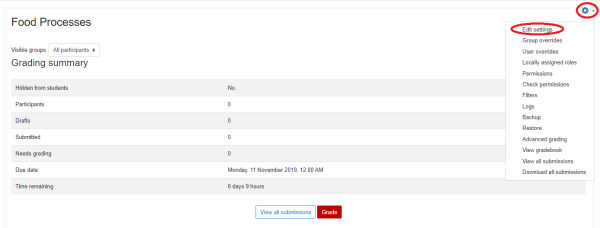
-
Scroll down and select Feedback types, then tick the checkbox for Offline grading worksheet.

- Finally, scroll down and select Save and return to paper of Save and display.
