Creating a category in the gradebook
For staff on how to create a category in the gradebook.
You need to place all assessment items into Moodle gradebook categories so that your marks add up correctly. You can select from the default categories or create your own.
Option 1: Use the category wizard
Note: We strongly recommend that you use Wizard 2: Create Gradebook Categories for the initial setup of your paper. You can also use this wizard if you wish to add or edit your assessment categories.
- In your Moodle paper, toggle Edit mode on (top right-hand corner of the page).

- Select Paper Setup Wizards

- Select: Create Gradebook Categories.
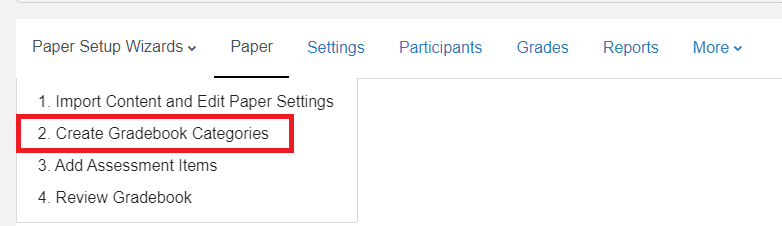
- Select Add another category.
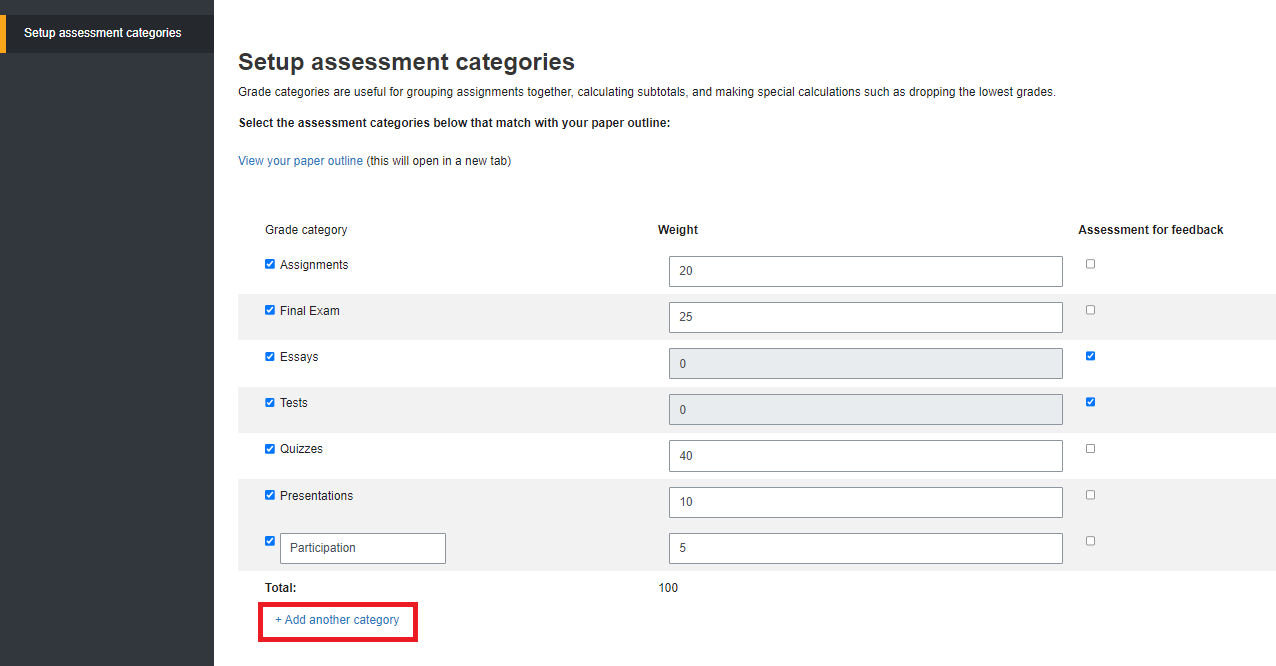
- Enter a Category name.

- If the new category is included in the final result, enter a weight.

- If it is not included in the final result, tick Assessment for feedback.

- Finally, select Next (bottom right-hand corner of page).

-
See Wizard 3: Add Assessment Items to complete the set up.
Option 2: From within the gradebook
- In the Dashboard, go to the paper in question and select the Grades icon (open book).

Alternatively, in the main page of the paper, select the Grades tab.

- In the Grades tab, select the down arrow besides Grader report and from the drop-down menu select Gradebook setup
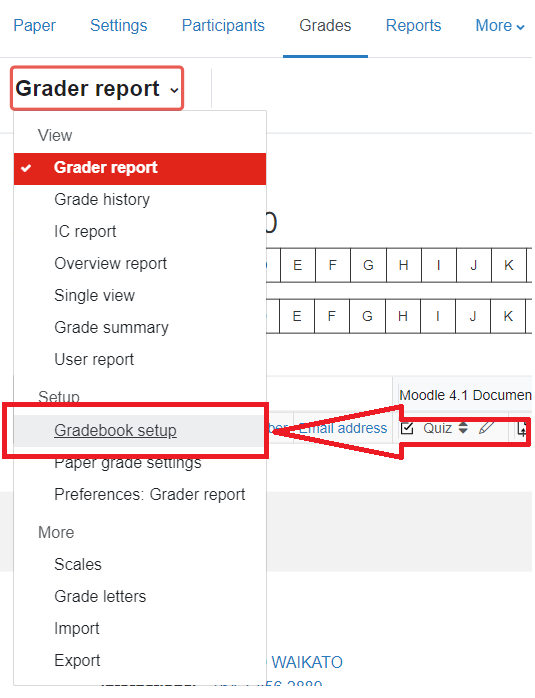
Select Add category.
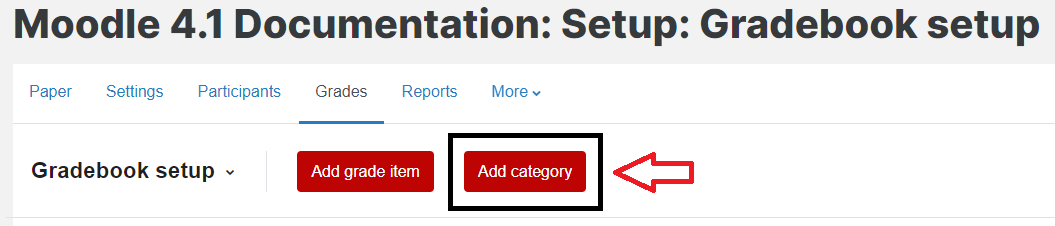
- Enter a name for your category on the next page.
Note: We strongly advise using Weighted mean of grades as an aggregation method. Adjust further settings in the other drop-down menus as needed.
When you are happy with your category, select Save changes.

Note: If you already have some grades in the gradebook, the next page will say "Recalculating grades". Select Continue when it is completed.
- Adjust the weight of the category from the gradebook if necessary.